パワーポイント使い方講座
リストマークに画像を使う
前項 の リストを作成する、リストマークを変更する 、リストマークの色や大きさを変更するでリストの扱いについて解説してきました。リスト機能の便利さや操作はだいぶご理解いただけたのではないでしょうか? ここでは、さらにリストの先頭を飾るリストマークをもっともっと見栄えのよいものにするために、”画像”の利用をご紹介してみたいと思います。
画像というと、手間がかかりそうに聞こえますが、パワーポイントにはあらかじめ豊富なリストマーク用の画像がたくさん付属していますので、インターネットで探したり自分で作ったりすることなく、手軽に使うことが出来ますよ。
操作は、前項までと同じく、まずリスト用の枠(プレースホルダー)を選択したら、メニュー「書式」→「箇条書きと段落番号」をクリックします。詳細は リストマークを変更する を参照して下さい)
箇条書きと段落番号のダイアログボックスが表示されますので、[ 図(P) ]のボタンをクリックします。
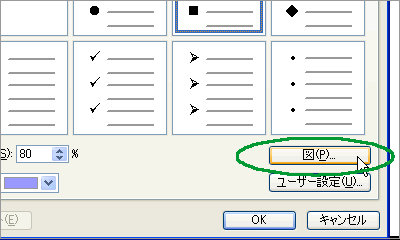
以下のように 「行頭絵文字一覧 」 が表示されます。スクロールしてさらに多くの画像の中から選んでいくことが出来ます。お好きな画像が決まれば画像をクリックして、最後に [ OK ] ボタンをクリックして下さい。
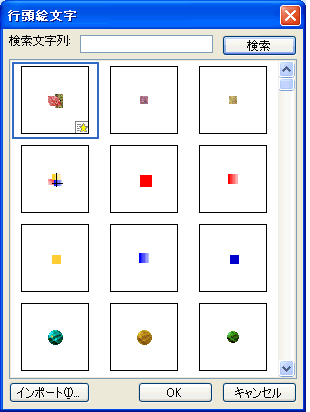
迷ってしまうくらい入っていますので、どれにするか妙に時間をかけ過ぎないように気をつけましょうね!!?

また、今までの説明ではずっと無地(白紙)のスライドを利用してきましたが、パワーポイントに付属するデザインテンプレートを利用したスライドなら、リストマークや入力した文字もそれぞれのデザインに応じた形や色があらかじめ設定されています。
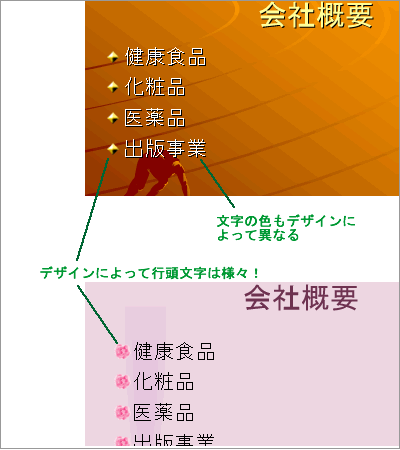
リストマークを何にしようか迷わなくても、とても簡単に統一感のあるデザインで、見やすいリストを素早く作成することができます!もちろん、今までご紹介してきた方法で変更も可能ですよ。
