パワーポイント使い方講座
リストマークを変更する
前項では、プレースホルダーや箇条書きボタンを使ってリストを作成する方法をご紹介しましたが、リストマーク(パワーポイントでは「行頭文字」といいます ) をもっと目立つものにしたい!というニー ズも出てくるのではないでしょうか?
下の図は自動的に作成されたままのリストです。

確かにリストマークが少し小さい感じがしますね。でも、このリストマークは自由に変更できます。というか、もう選ぶのが大変なくらい(笑)?いろんな記号に変えられるので是非使ってみてくださいね。
では手順ですが、まず既に作成したリストの枠線(プレースホルダー)をクリックして選択し、メニュー「書式」 →「箇条書きと段落番号」 をクリックします。
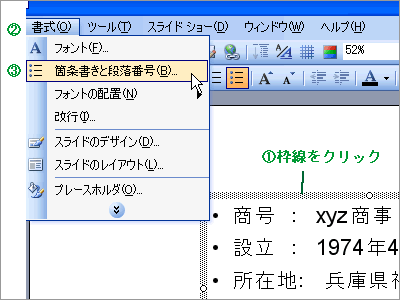
すると、「箇条書きと段落番号」 のダイアログボックスが表示され、あらかじめ7種類の行頭文字が表示されています。この中からお好きなマークを選んで[ O K ] をクリックします。
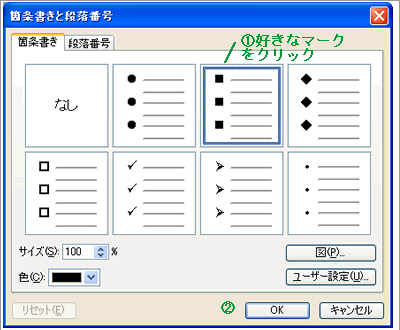
いかがでしょう?リストマークの変更が簡単にできましたね。1行1行キーボード入力で手直しするのではなく、選んだホルダーごと一斉に変更できるので大変便利です。

ということで、以上の機能ぐらいで箇条書きとして十分なのかもしれません。ですが、まだ物足りない!7種類だけでなく、もっともっと多くのマークから探したい!という方のために、そちらの表示方法をご紹介しましょう。
下図の緑部分に示す[ユーザー設定 ] ボタンをクリックしてみて下さい!
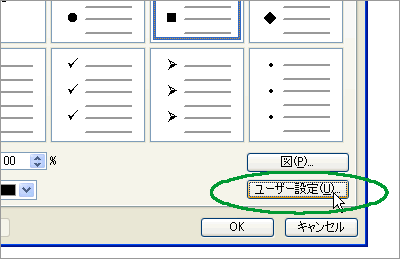
今度は「記号と特殊文字」のダイアログボックスが表示され、本当に様々な記号の一覧が表示されます。
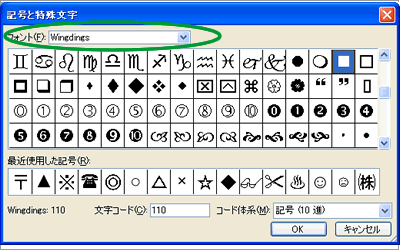
またこの一覧は、上図の緑部分の[フォント]の種類を変えることで、さらに別の記号一覧を表示することができます。これだけあれば(ありすぎますが)、必要な記号はきっとみつかることでしょう。
このあとも、さらにリストマークを編集する機能をご紹介していきます。次項の、リストマークの色や大きさを変更する 及び、リストマークに画像を使う をご覧下さい。
