パワーポイント使い方講座
リストを作成する
プレゼンテーションのポイントは、発表内容を短時間で重点を理解してもらうことです。それには、長い文章ではなく、短い語句や単語で表現していく必要がありますね。文書をリスト(パワーポイントでは「箇条書き」といいます)にすると、情報を項目ごとにまとめるので、内容を理解しやすくなります。
■プレースホルダーを使うと簡単
パワーポイントでリストを作成するのはとても簡単です。方法は何通りかありますが、手っ取り早いのはスライドのレイアウト枠を利用する方法でしょう。スライドを新規作成したときに、スライドに作成されるリスト用の枠(プレースホルダー)を利用すると、自動的にリストを作ることが出来て、とても便利です。
操作は以下の通りです。
作業ウィンドウのスライドのレイアウトより、[ タイトルとテキスト ] のレイアウトをクリックします。
※作業ウィンドウにスライドのレイアウトが表示されていない場合は、メニューバー「書式」−「スライドのレイアウト」をクリックします。
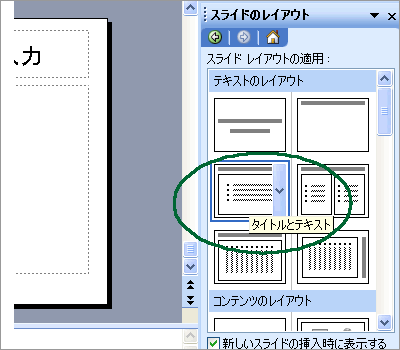
タイトル入力用と、リスト入力用の枠が表示されます。行の先頭にはリストマーク(パワーポイントでは「行頭文字」といいます)も自動的に用意されています。
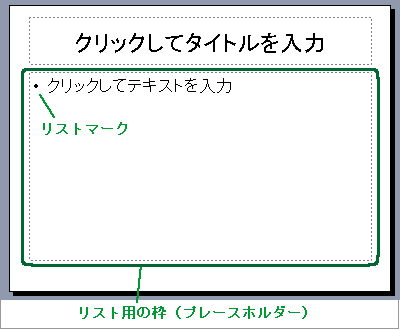
画面の指示通り、枠内をクリックすると入力カーソルが表示されますので、文字を入力します。
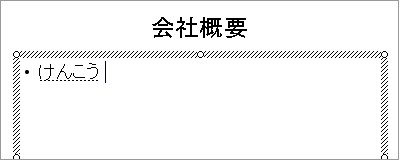
文字を確定し、エンターキーを押すと改行され、新しい段落が表示されると同時に次の行に自動的にリストマークも表示されます。
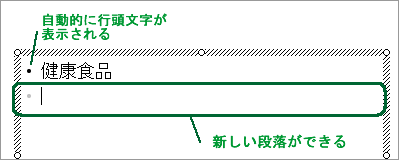
この調子で、項目を入力しエンターキーで改行していくと、どんどん自動的にリストを作成することができるのです。いちいちリストマークを入力したりする必要もなくとても効率的ですね!
■既に入力したオートシェイプを見出しにする
もうひとつのリスト作成方法をご紹介しましょう。こちらは、先にオートシェイプやテキストボックスに文字入力したものをあとでリストに変更するというものです。
以下に示すように、リストにしたいオートシェイプを選択してから [ 箇条書きボタン] をクリックすると、簡単にリストに変更できるんですよ。
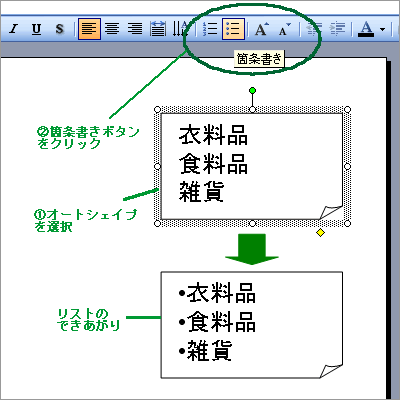
「箇条書きボタン」は、ワードと同様の機能ですのでワードユーザーの方にはお馴染みの操作でしょう。
また、今までご紹介してきたリストは、リストマークを ”番号表示” に置き換えることもできます。ツールバー[段落番号]ボタン をクリックすると、下図の様に簡単にリストマークが番号表示に変更されます。
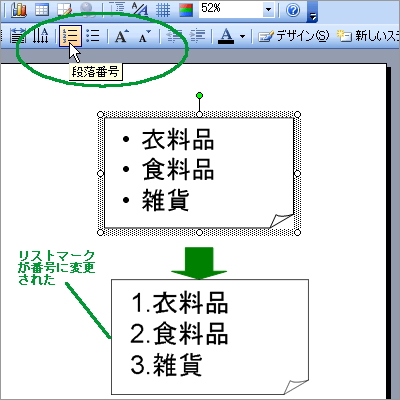
このように今回ご紹介したリスト作成も機能はとても豊富です!もっと他のリストマークに変更したり(リストマークを変更するで紹介)、行頭文字に画像を使う ことも出来、いろいろと編集できるのです。
