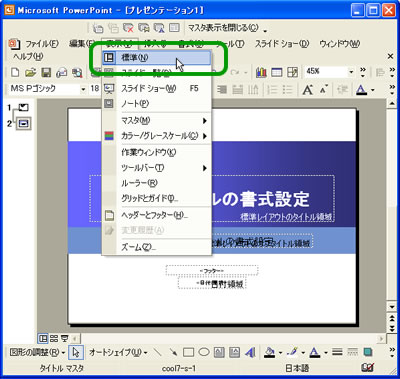パワーポイント使い方講座
デザインテンプレートのカスタマイズ
デザインテンプレートを使う場合、皆さんはどのようにして入手されていますか?
パワーポイントソフトにもともと備わっているものを使う、当サイトのようなサイトがフリーで提供しているものを使う、などいくつか方法がありますが、既存のテンプレートに物足りなさを感じた場合には、自分で作ることも可能です。
1からデザインをするにはちょっと(手間がかかりすぎる)・・・という方には、ダウンロードしてきたテンプレートの色や形を少しだけ変えるといった、セミカスタマイズがおすすめです。今回は、1から作る方法ではなく、当サイトからダウンロードしたテンプレートをカスタマイズする方法をご紹介します。
まず、ダウンロードしたテンプレートデータを開きます。
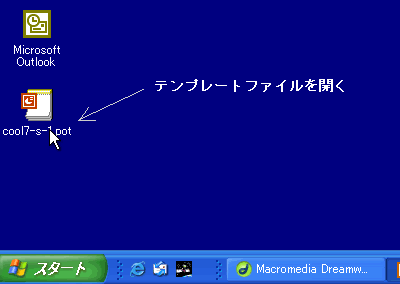
テンプレートのデータ(.pot)を開くと、以下のような画面(パワーポイントのスライドに、あらかじめデザインテンプレートが適用された状態)になります。デザインテンプレートの内容を修正するには、ツールバーの「表示」→「マスタ」→「スライドマスタ」を選択します。
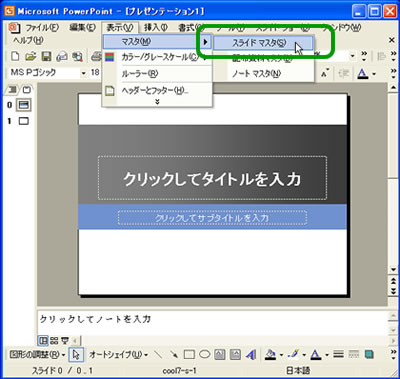
「スライドマスタ」を選択すると、以下のような画面(デザインテンプレートの編集画面)になります。
さて、このデザインテンープレートですが、実は全てオートシェイプとテキストボックスの集まりでできています。つまり、いつも使っているパワーポイントと全く同じ操作方法で、デザインテンプレートの内容も編集できてしまうわけです。
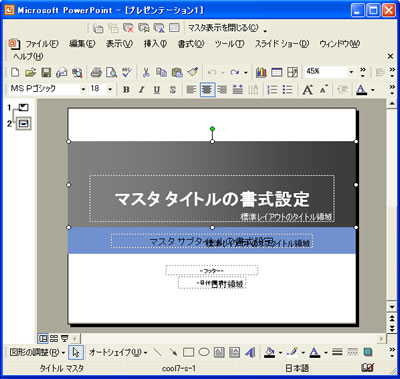
まずは実際にやってみましょう。グレーの帯の色を変えてみます。
いつものスライドの編集のように、グレーの帯(オートシェイプ)の上で右クリック→「オートシェイプの書式設定」を選択します。
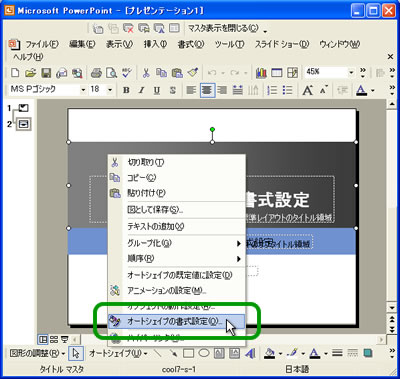
オートシェイプの色を変更してください。(後は通常のオートシェイプの変更方法と同じなので説明は省略します。オートシェイプの詳しくは オートシェイプの書式設定を変更するをご覧下さい。)
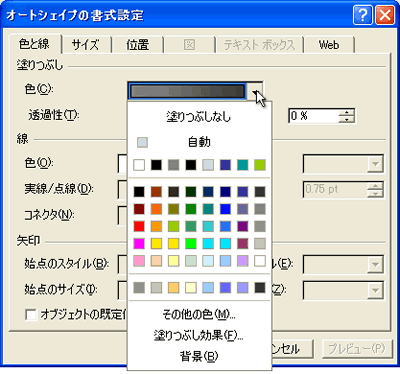
グレーの帯の色が変わりました。
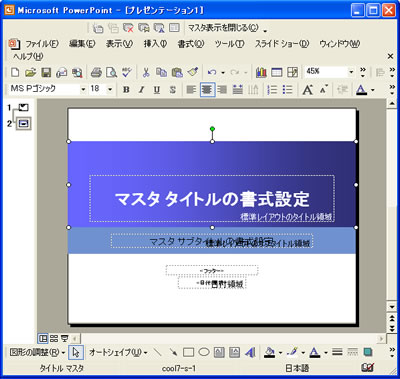
さて、これでデザインテンプレートのカスタマイズ方法はご説明しましたが、今表示しているのはデザインテンプレートの編集画面ですので、もとのパワーポイントの編集画面に戻さなければなりません。元の画面に戻すには、ツールバーの「表示」→「標準」を選択してください。