パワーポイント使い方講座
オートシェイプの書式設定を変更する
オートシェイプの色の変え方や、形の変え方は 超初級編5 で学びました。ここでは、オートシェイプの色をグラデーションにしたり、枠線の線種を変えたりといった、より詳細な設定方法について学びましょう。
1)オートシェイプの色の詳細設定
オートシェイプの色や線、大きさなどの細かな設定には、「オートシェイプの書式設定」を使います。オートシェイプの書式設定を使うには、書式を変更したいオートシェイプの上で右クリックし、「オートシェイプの書式設定」を選択します。
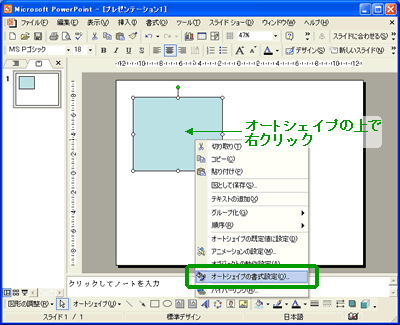
「オートシェイプの書式設定」をクリックすると、以下のようなウィンドウが表示されます。このウィンドウは、今後パワーポイントに慣れてくると頻繁に使うようになるので、ぜひこの書式設定をマスターしてください。

オートシェイプの色の設定を細かく変えるには、「色と線」タブの「塗りつぶし」を使います。「色」のプルダウンメニューを開くと、様々な色のパレットとメニューが表示されます。変えたい色がパレットにある場合は、パレットの中の色を選択してください。もし変えたい色がパレット中に無ければ、「その他の色」を選択してください。また、グラデーションや網掛けといった効果を入れたい場合は、「塗りつぶし効果」を選択してください。
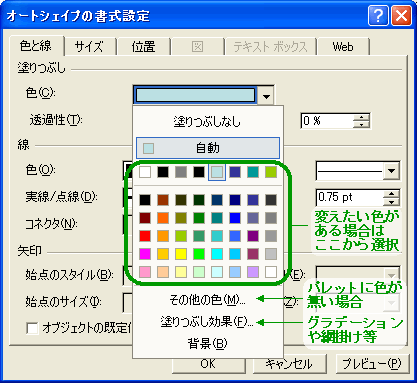
例として、赤と黄色のグラデーションを作ってみましょう。「塗りつぶし効果」を選択すると、以下のようなウィンドウが表示されます。赤と黄色の2色でグラデーションを作りたいので、「2色」にチェックし、「色1」「色2」でそれぞれ赤と黄色を選択してください。
なお、「グラデーションの種類」でグラデーションがかかる方向を、「バリエーション」で選択した色でのパターンを選ぶことができます。ここでは、縦方向に変化するグラデーションで、左が赤・右が黄色になるように設定してみます。設定が終わったら「OKボタン」を押してください。
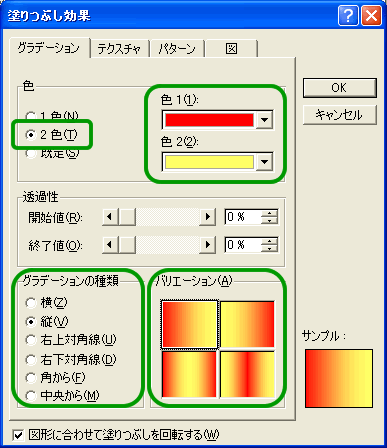
色の設定が変更されました。

2)オートシェイプの枠線の詳細設定
次に、オートシェイプの枠線の設定を変えてみましょう。枠線の設定変更は、「色と線」タブの「線」を使って行います。枠線の色の変更は「色」から、点線や破線など線種を変えるには「実線/点線」から、線の太さを変えるには「太さ」を選びます。
ここでは、より力強いイメージを出すように、線の幅を太くしてみましょう。線の幅は基本設定では0.75ptとなっていますが、これを5ptに変更します。設定が終わったら「OKボタン」を押してください。

オートシェイプの色がグラデーションになり、線の太さが変更されました。
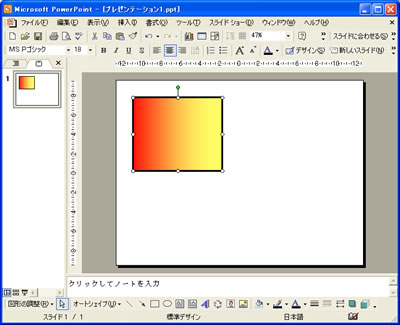
さて、前回(初級編3:様々なオートシェイプを使う)の続きです。以下のスライドにある図では、色使いがあまり良くないということを指摘しました。どこが良くないかと言うと、色を無闇に使いすぎているという点です。
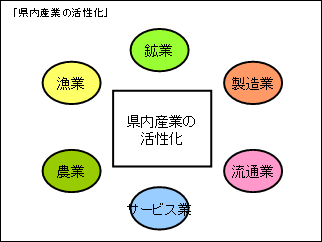
ビジネス文書はモノクロがベースです。ある箇所に色をつけると、色をつけた点に聞く側・見る側の意識が集中することになります。 色というのは、ここぞというポイントにのみ用いるのが適切なやり方 だと言えます。この例で言えば、メインメッセージとなる「県内産業の活性化」に注目がいくように濃い色を用い、他の各産業には色をつけないか薄い配色にしておくという対処方法が良いでしょう。
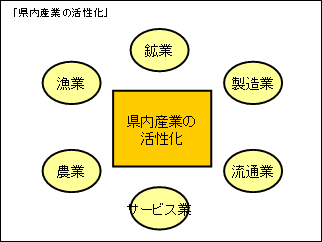
近年、オフィスソフト等の導入で誰でも簡単に書類に色をつけることができるようになりました。しかし、その反面メッセージとは全く無関係の配色をしてしまったり、配色などに懲りすぎてメッセージがおろそかになってしまうといった弊害をよく見受けます。よりスマートなパワーポイントユーザーを目指して配色には気をつけましょう。
