パワーポイント使い方講座
スライドに合わせて位置揃えする
図形をスライドのど真ん中に配置するというのは意外と難しいものです。図の形やスライドのデザインによっても感覚がつかみづらく、ドラッグ操作では不正確な位置になりがちです。
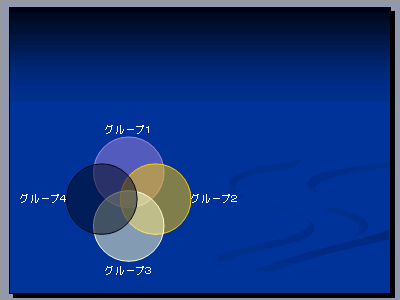
こんなときは、「スライドに合わせる」コマンドを使用するととても簡単です。
まず、図形描画ツールバーより「図形の調整」−「配置/整列」−「スライドに合わせる」をクリックします。すると、「スライドに合わせる」のチェックがオンになり、一度メニューは閉じられます。
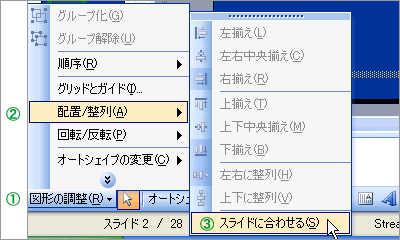
その後、位置を合わせたい図形を選択し、再度「図形の調整」−「配置/整列」をポイントし、配置したい位置を選択します。
ここでは、まずスライドの横幅の真ん中に合わせる「左右中央揃え」を選択してみます。
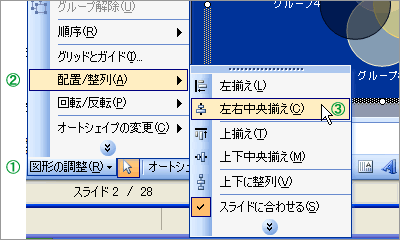
スライドの横幅に対して中央に移動できました。
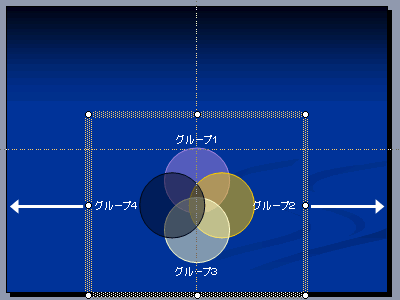
同様にスライドの高さ(上下幅)に対して中央に設定してみましょう。
「図形の調整」−「配置/整列」をポイントし、「上下中央揃え」 をクリックします。
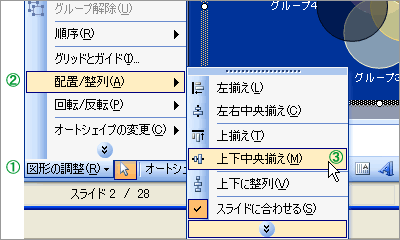
図をスライド幅の左右上下のちょうど真ん中に配置することができました!
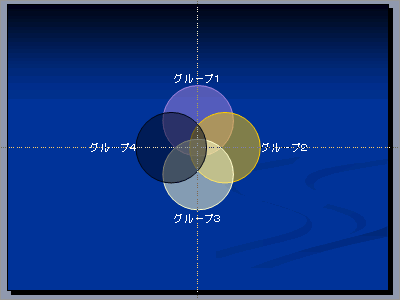
なお、上図は中央をわかりやすくするために、縦・横幅の中央線を表す「ガイド」を表示しています。
メニューバー「表示」−「グリッドとガイド」をクリックし、「ガイドの表示」チェックボックスをオンにすると表示されます。

詳しくはグリッドとガイドで位置ぞろえは完璧をご覧下さい。
