パワーポイント使い方講座
グリッドとガイドで位置ぞろえは完璧
入門編9では、位置揃えの機能についてご紹介しましたが、位置揃えの機能は、2つあるオートシェイプの横位置や縦位置を揃えたり、スライドに対してのオートシェイプの位置を揃えるといった限定的な使い方しかできません。
グリッドとガイドを使えば、オートシェイプの位置の微調整や、異なるスライドにあるオートシェイプの位置を合わせたりすることが簡単にできるようになります。(Office2000以前のバージョンはグリッドの表示がありません。)
■グリッドの使い方
グリッドを表示するには、メニューバーの「表示」→「グリッドとガイド」を選択します。(ガイドの表示の仕方も同じです。)
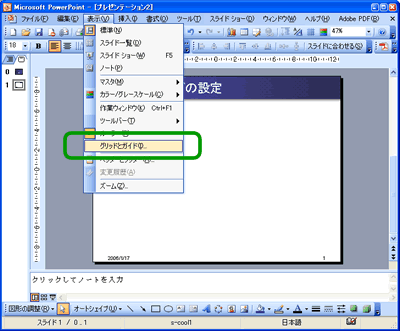
「グリッドとガイド」を選択すると、以下のウィンドウが表示されます。「グリッドを表示」のチェックをオンにして、OKボタンを押してください。
また、その際に「描画オブジェクトをグリッド線に合わせる」にもチェックを入れておいた方が良いでしょう。このチェックをONにすると、オートシェイプをドラッグする際にグリッドに吸着するように動く為、位置揃えがグッとやりやすくなります。

グリッドが表示されました。
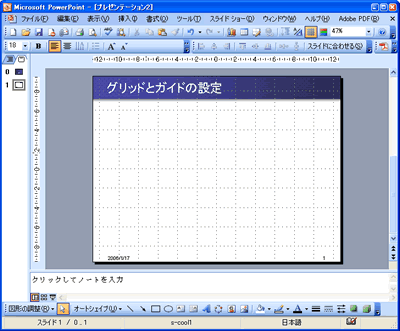
グリッドを表示しておくと、オートシェイプの位置を把握しやすくなります。また、複数のオートシェイプを並べて書いたり、移動して並べたりすることがとても簡単になります。
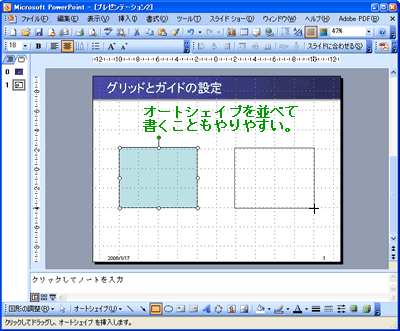
■ガイドの使い方
ガイドを表示するには、グリッドを表示した時と同じく、メニューバーの「表示」→「グリッドとガイド」を選びます。「グリッドとガイド」ウィンドウで、「ガイドを表示」のチェックをONにすると、以下のような操作画面になります。
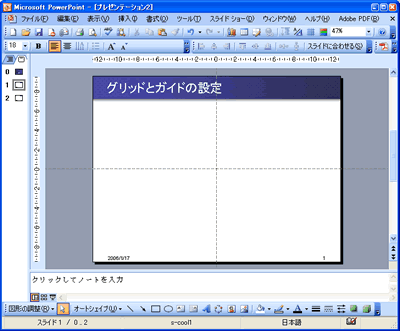
ガイドは、マウスでドラッグすることができます。ガイドのライン上で左クリックし、マウスで動かします。
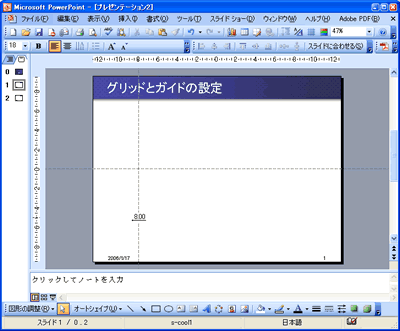
また、ガイドはひとつの画面に1本だけではなく、コピーして複数表示することができます。ガイドの上で左クリックし、コントロールキーを押しながらマウスでドラッグしてみてください。マウスカーソルに+(プラスマーク)が表示されます。
プラスマークが出たら、左クリックを離してからコントロールキーを離してください。(コントロールキーを先にはなすとコピーできません。)
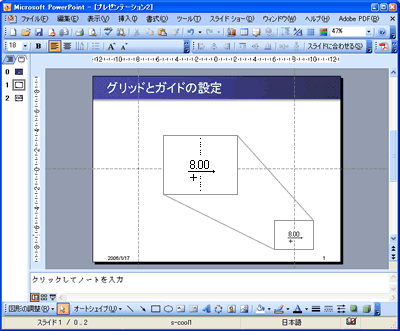
このガイドは、異なるページにあるオートシェイプの位置を揃えるのにとても便利です。
例えば、以下のように2ページにわたって同じようなオートシェイプを表示する場合、ページが異なっても同じ位置にオートシェイプが表示されている方が、パワーポイントとして美しいと言えるでしょう。
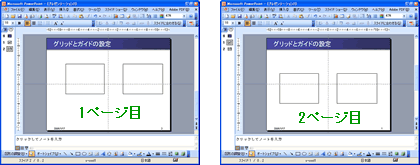
このような場合には、オートシェイプの端にガイドを合わせるようにします。以下では、1ページ目のオートシェイプの上下左右に、複数のガイドを添えてみました。
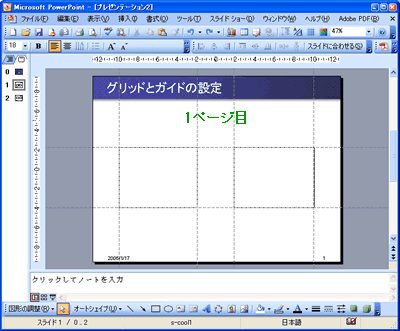
この状態で、2ページ目を見てみると、以下のようになっているはずです。どのようにオートシェイプがずれていて、どこまで動かせば1ページ目と位置を揃えられるかが一目瞭然です。後は、ガイドに沿うようにオートシェイプをドラッグします。
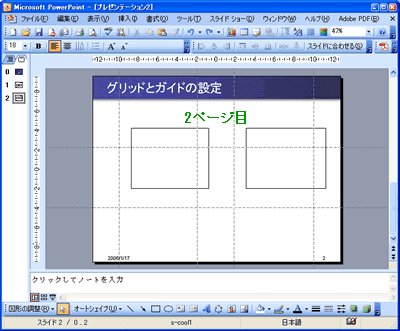
いかがでしょうか?まずは使ってみてください。使い慣れるととても便利だと思えるようになるでしょう。ちなみに、グリッドとガイドを両方同時に使うと、若干画面が見づらくなるので、私は通常ガイドを表示し、グリッドは必要に応じて出すようにしています。
