パワーポイント使い方講座
オートシェイプをほんのちょっとだけ動かす
オートシェイプ・テキストボックスの技!では、いろんなオートシェイプの作成方法をご紹介しましたが、作成後のオートシェイプを微妙な位置に配置するのに苦労した経験はありませんか?
例えば下図の様に、ウェブから入手した画像とオートシェイプの位置を合わせたい時など、マウスのドラッグや矢印キーだけでは、結局正確な位置に移動できずにイライラ?あとほんのちょっと動かしたいだけなのに・・・。残念ながら放りっ放しにされてしまうかも知れません。
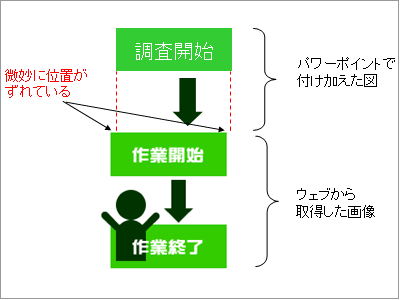
それではその解決方法をご紹介しましょう。
■方法-その①
・マウスでドラッグする場合
![]() キーを押しながらドラッグします。
キーを押しながらドラッグします。
・矢印キーで移動する場合
![]() キーを押しながら矢印キーを押します。
キーを押しながら矢印キーを押します。
以上、こんなに簡単な2つの方法で手っ取り早くオートシェイプをほんのちょっとだけ微妙に動かすことができるのです。今までの苦労は何だったかと悔しがらず?これからたっぷり活用して下さいね!
■方法-その②
メニュー「図の調整」-「グリッドとガイド」の設定画面で 「描画オブジェクトをグリッド線に合わせる」のチェックボックスを”オフ”にします。
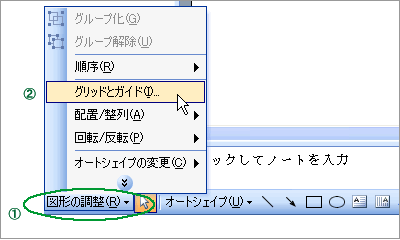
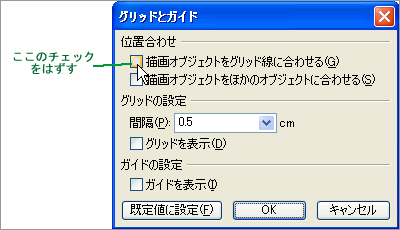
この設定を行っておけば、方法-その①でご紹介した、![]() キーや
キーや![]() キーを使用しなくても、そのままマウスのドラッグだけ、あるいは矢印キーを普通に押すだけでほんのちょっと微妙な位置にオートシェイプを動かせるようになります。
キーを使用しなくても、そのままマウスのドラッグだけ、あるいは矢印キーを普通に押すだけでほんのちょっと微妙な位置にオートシェイプを動かせるようになります。
パワーポイントは内部にグリッドという方眼紙のようなものを持っています。ここの設定にチェックがついていると、方眼紙1目盛分ごとにオートシェイプが移動しますので微妙な細かいところに動かせなかったというわけですね!グリッドに関しては、グリッドとガイドで位置ぞろえは完璧 もご覧いただきたいと思います。
せっかくオートシェイプをキレイに作成できても位置がズレていては、雑な感じがして良い印象は得られません。ちょっと知っていればとても重宝する機能です。是非マスターして下さい。
