パワーポイント使い方講座
オートシェイプで概念図を描く(その2)
今回は、オートシェイプで概念図を描くの第二回目です。早速オートシェイプの使い方を学んでいきましょう。
3)ベン図
ベン図とは、以下のように円がいくつか重なった図のことを言います。これを作成するには、オートシェイプの透明化の機能を使います(Officeのバージョンが2000以上の場合)。
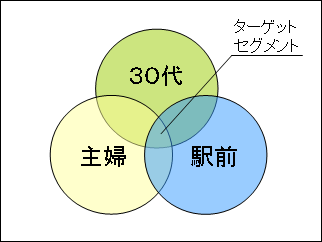
最初に、オートシェイプとテキストで、以下のような図を作ります。しかし、これではオートシェイプが重なっていて、図として機能しませんね。そこで、オートシェイプを透明にし、重なっているオートシェイプを見えるようにしてやります。
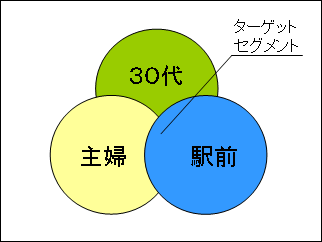
オートシェイプを透明にするには、オートシェイプの書式設定を使います。まず、3つの円のうち青のオートシェイプを右クリック→「オートシェイプの書式設定」を選択してください。(オートシェイプの書式設定の出し方が分からなければ、 初級編4 を読んでください。)
次に、オートシェイプの書式設定のうち、塗りつぶしの「透過性」の目盛りが50%になるまで動かします。(Office2000の場合は、「透明化」のチェックボックスをオンにします。)

OKボタンを押すと、青いオートシェイプが透明になりました。
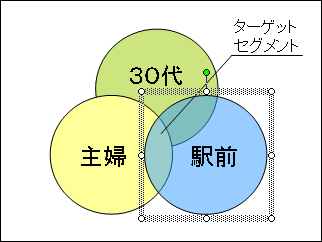
同じようにして、緑と黄色のオートシェイプも透明化してみてください。これでベン図は完成です。
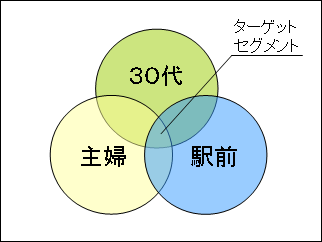
もし、お使いのオフィスのバージョンが98以前の場合、ベン図は以下のようにオートシェイプに色をつけず、枠線のみで表現すると良いでしょう。というのは、Office98以前のパワーポイントには、透明化の機能が無いからです。
高度なテクニックを使えば、透明化の機能が無くても色をつけた円でベン図を描くことは可能ですが、ここでは手間のかからない方法として、枠線に色をつけるという方法をお勧めしておきます。
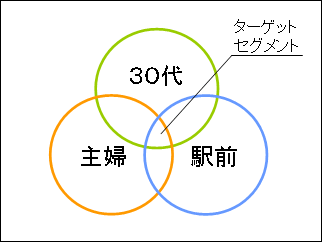
4)階層図
階層図にはいろんなパターンがありますが、今回は以下のようにピラミッド型になったものの描き方で、かつ一番手っ取り早い方法をご紹介します。
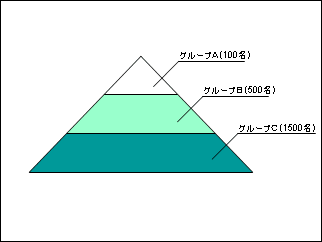
まず、以下のように各階層別に色分けされた四角形を階層分用意します。
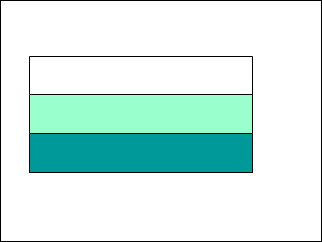
次に、各階層の四角形上に、以下のような白い三角形を乗せます。この際、白い三角形を、すこし大きめにつくっておくことがポイントです。
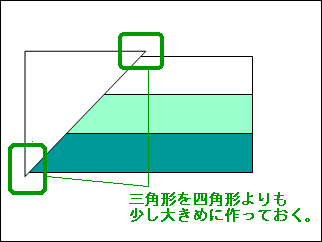
今度は、先ほどつくった三角形と全く逆向きの三角形をつくり、先ほど作った三角形と対称的になるように、同じように四角形の上におおいかぶせます。
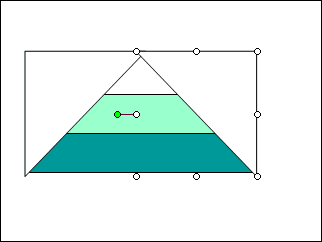
三角形を二つかぶせたら、その三角形の線の色を消すか、白い色にします。こうすると、見た目では三角形の存在がわからなくなります。しかし、このままでは枠線まで消えてしまい、階層図になりません。
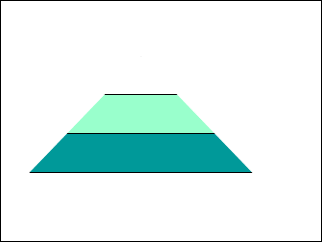
階層図の枠線を補うために、通常の線を付け足します。
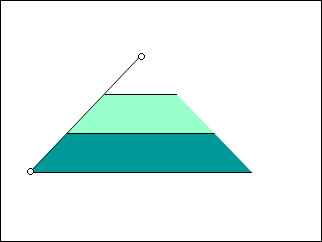
もう片方も線を付け加え、文字を書き入れれば階層図の完成です。
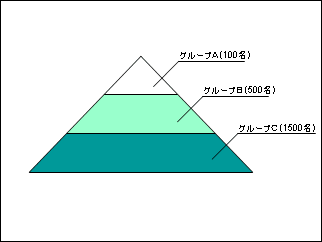
今回紹介した階層図の描き方は、邪道だ思われる方もいらっしゃるかもしれません。まっとうな作り方をするとすれば、以下のように三角形と台形を組みあわせて作る方法もあります。しかし、以下のような作り方は、(現在の)オフィスソフトでは、三角形と台形の接合部分の位置あわせが非常にやりにくく、時間がかかってしまうのです。
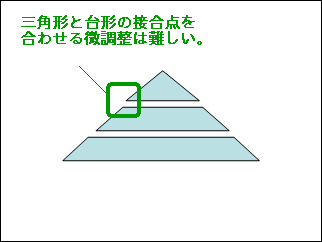
いかがでしたか?
オートシェイプで概念図を作る方法は、これ以外にも沢山存在します。発想次第では、もっと上手く効率的に図形を作ることができるかもしれません。
人によっては、図は自分で作らずにインターネット上で配布されているオートシェイプをダウンロードした方が早いと言う方もいるでしょう。
どうすれば上手く、効率的に図形を作ることができるのかを意識してパワーポイントを使うことが重要です。
