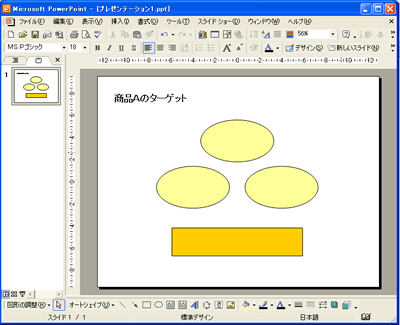パワーポイント使い方講座
オートシェイプの色や形を変える
前回は、オートシェイプの作り方を学びました。今回は、このオートシェイプの色や形を変える方法を学びましょう。
1)オートシェイプの形を変える
下の図は、前回オートシェイプを作り終えた状態の画面です。まずは、円のオートシェイプの形を変えてみましょう。
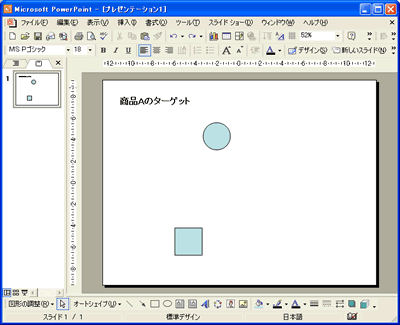
円のオートシェイプをクリックすると、周りに白い丸(○)が表示され、この丸にマウスを載せるとマウスポインターが両向き矢印になります。この状態でクリックアンドドラッグすることで、オートシェイプの形を変えることができます。
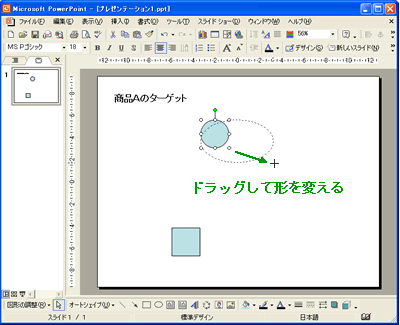
2)オートシェイプの色を変える
今度は、オートシェイプの色を変えてみましょう。先ほど形を変えた円のオートシェイプを選択し、塗りつぶしの色を変えるメニューを開きます(ペンキの缶の形をしたボタンのすぐ右にある、下向きの黒三角(▼)をクリックします)。メニューを開いたら、「その他の色」を選択してください。
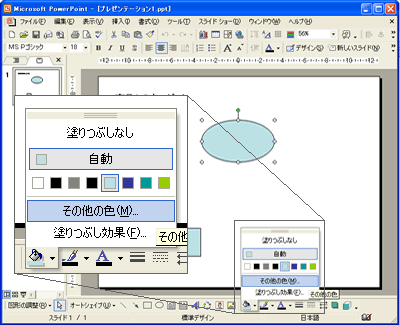
その他の色をクリックすると、「色の設定」ウィンドウが立ち上がります。「標準」タブを選択し、変更したい色を選んでください。色を選びOKボタンを押せば、オートシェイプの色が変わります。(標準タブではなく「ユーザー設定」でも色を変えることができますが、はじめのうちは標準タブで色を選ぶことをオススメします。)
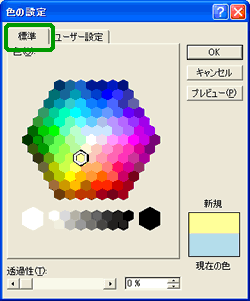
オートシェイプの色が変わりました。
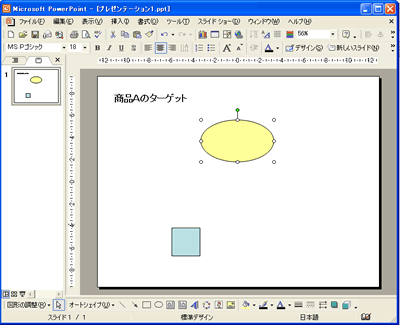
なお、次の講座の準備のために、円のオートシェイプをコピーして3つにし、四角形のオートシェイプも以下のように変更しておきましょう。オートシェイプのコピーは、「オートシェイプを右クリック」→「コピー」→「貼り付け」で簡単に行えます。