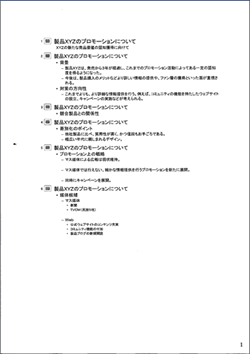パワーポイント使い方講座
用途に合わせて印刷形態を使い分ける(配布資料・ノート)
プレゼンテーションの際、配布資料用にとスライドを印刷される方は大勢いるでしょう。その是非について賛否両論あることは一旦置いておいて、今回はスライドの様々な印刷方法についてご紹介いたします。
(1)配布資料
スライドを配布資料として印刷する際、そのまま印刷していたのでは、A4サイズの用紙にスライドが1枚印刷されることになり大きすぎます。それゆえ、プリンターの設定で2アップ、4アップとして印刷されている方も多いと思いますが、パワーポイントには配布資料用の印刷レイアウトの機能が備わっています。
この、1枚の用紙にスライドを複数印刷する方法が「配布資料」の機能です。配布資料の設定は、以下の「印刷」ウィンドウで行います。(印刷ウィンドウの表示方法は、ツールバーの「ファイル」→「印刷」を選択します。)
「印刷対象」は、デフォルトでは「スライド」になっていますが、これを「配布資料」に変更してください。
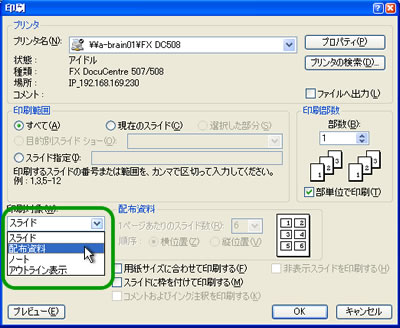
「印刷対象」を「配布資料」に変更すると、「配布資料」のエリアが選択できるようになります。ここでは、以下の設定を行うことができます。
- 1ページあたりのスライド数・・・用紙1枚にいくつスライドを印刷するか。1〜9のいずれかを選択。
- 順序:横位置または縦位置を選択。1ページに印刷するスライドを横並べにするかたて並べにするかを選べます。
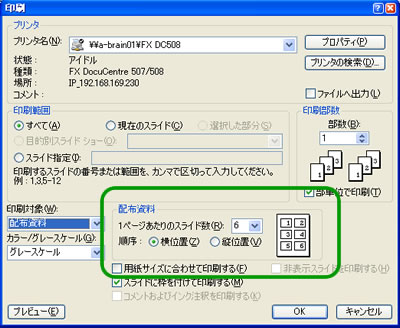
実際に配布資料で印刷したものは、以下のようなイメージになります。
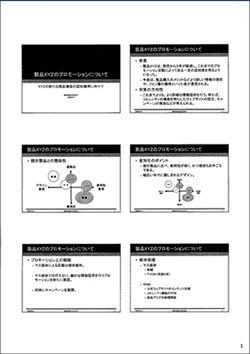
(2)ノート
ノートで印刷した資料は、プレゼンテーションする人の手持ち用です。印刷は、先ほどの「印刷」ウィンドウで、「ノート」を選択すると印刷できます。ノートを実際に印刷したものが以下のイメージです。スライドの下にあるのがノートで、プレゼンテーションをする人のメモ書きです。
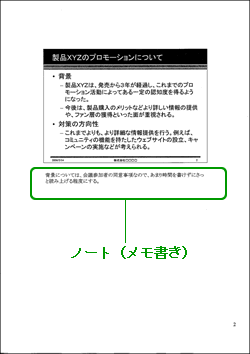
ちなみに、ノートをどこで入力するかというと、編集画面のスライドの下、以下の図の場所にノートの記入欄があります。
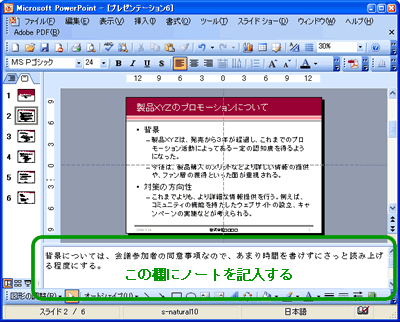
(3)アウトライン表示
「アウトライン表示」とは、スライドに書いたタイトルやサブタイトル、見出しなどをシンプルなテキストにして表示する機能です。あまり馴染みはないかもしれませんが、会議のレジュメを印刷したい時に使うと良いでしょう。
ただ、この機能を正しく使うには、タイトルならタイトルのテキストボックス、見出しなら見出しのテキストボックスに正しく文字を入力する必要があり、自由にレイアウトしたパワーポイントのスライドを印刷するにはあまり向いていません。