パワーポイント使い方講座
スライド内にハイパーリンクをつける
プレゼンテーション中に、どこかのウェブサイトを見せたいような場合、スライドにハイパーリンク(※1)を入れておくと非常に便利です。いちいちスライドショーを終了しないでも、ウェブサイトを見ることができます。(ただし、パソコンはインターネットに接続している必要があります。)
ハイパーリンクをつけるには、まずハイパーリンクをつけるためのテキストやオートシェイプを用意します。以下では、URLにリンクを張ってみます。
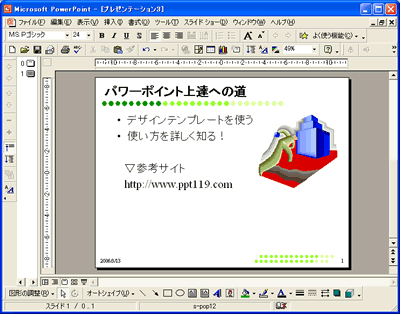
ハイパーリンクをつけるためのテキストを選択し、右クリック→「ハイパーリンク」を選択します。
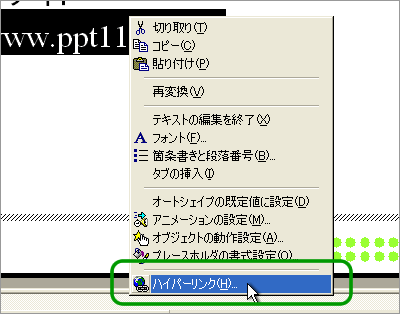
「ハイパーリンク」を選択すると、以下の「ハイパーリンクの編集」ウィンドウが表示されます。「ファイル名またはWebページ名」の入力欄にURLを入力し、OKボタンを押します。
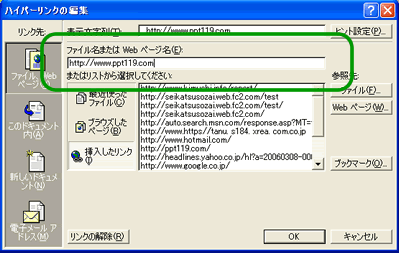
テキストがハイパーリンクになりました。(テキストの色が変わります。)この状態で、
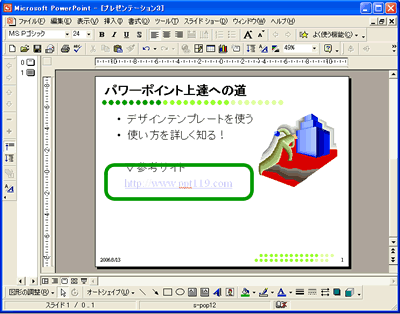
スライドショーを実行すると、テキストをクリックできるようになっています。

(※1)ハイパーリンク・・・いわゆる「リンク」。
■同じファイル内にリンクを張る
先ほどは、ウェブサイトにリンクを張る方法をご紹介しましたが、ハイパーリンクは何もウェブサイトを呼び出すためだけのものではありません。以下で紹介する同じファイル内のスライドや、異なるファイルなども呼び出すことができるのです。
以下では例として、同じファイルの表紙へのハイパーリンクを作ってみましょう。
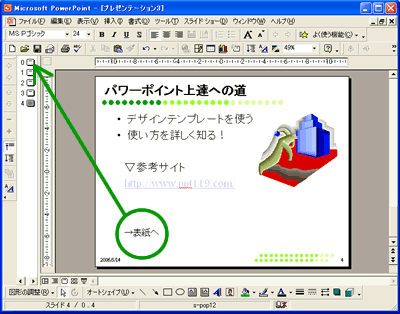
作り方については、さっきと要領はほとんど同じです。テキストを選び、右クリック→「ハイパーリンク」で以下のウィンドウを表示します。その際、先ほどは一番左のボタンのうち、「ファイル、Webページ」を選んでいましたが、今回は「このドキュメント内」を選択します。
そして、「最初のスライド」を選択し、OKボタンを押すと表紙へのハイパーリンクが完成します。
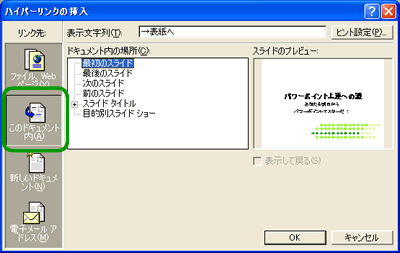
いかがでしょうか。なかなか簡単でしょう?
プレゼンテーションは、スムーズに話を進行させるということがとても重要です。スライドショーを上映中に、ウェブページなどを表示しようして、操作に手間取っていては間が悪くなります。そんなときには、ぜひハイパーリンクを使ってみてください。
