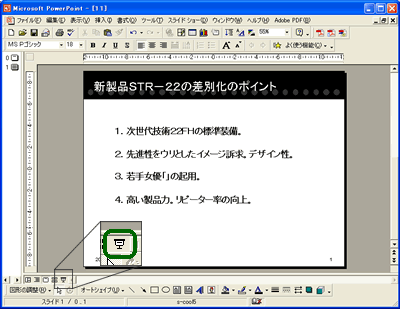パワーポイント使い方講座
アニメーションで動きをつける
今回は、パワーポイントに特有のアニメーションの機能についてご紹介します。
アニメーション機能とは、スライドショーで用いられるもので、スライド上のオートシェイプや画像、テキストに動きを与えることができる機能です。たとえば、タイトルがじわっと浮き出るように出たり、ポイントとなる文言がスライドしたりといった、様々なアニメーションがあります。
ただ、このアニメーション機能も、例によって多用は禁物です。
アニメーションを使いすぎると、メッセージが埋もれてしまう危険性があるほか、データも重くなり、またその場その場によって臨機応変に使うことができなくなるといったデメリットも存在します。
アニメーションの使用は、イベントなどにおける大掛かりなプレゼンテーション以外では使用しない方が良いでしょう。
また、
アニメーション機能は、使い慣れないとどうしても素人っぽさが出てしまいます。パワーポイントを使い始めて間もないころは、アニメーションを使ってプレゼンテーションをしたい人が多いようですが、お勧めしません。
■アニメーションの設定方法
とは言え、このアニメーション機能がパワーポイントのウリであることは事実。パワーポイントを使うからには、アニメーションを使いこなし、格好良くキメるプレゼンテーションを行ってみたいものです。以下では、アニメーションの設定方法の初歩をご説明します。
アニメーションを使うには、まずアニメーション効果を付けたい、オートシェイプやテキストボックスを用意します。以下の図では、4つのリスト(テキストボックス)を動かしてみることにします。
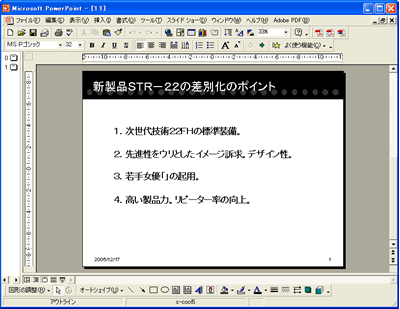
アニメーション効果を付けるためのテキストボックスの上で、右クリックし、「アニメーションの設定」を選択すると、ポップアップで、「アニメーションの設定」ウィンドウが表示されます。
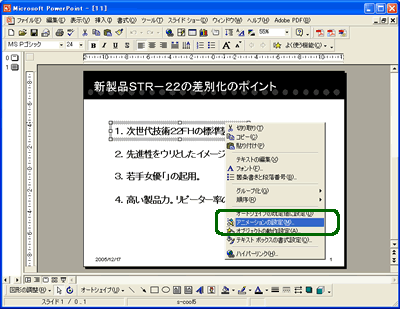
アニメーションの設定ウィンドウの「効果」タブで、アニメーション効果を設定します。初期状態は、「効果なし」になっているので、これをクリックしてプルダウンメニューを開きます。
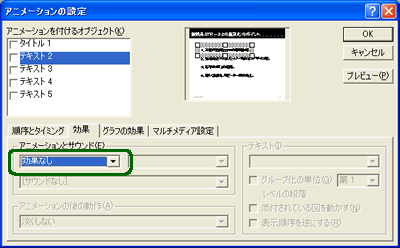
どのようなアニメーションを設定するかは自由ですが、以下の例では「スライドイン」の効果(選択したオートシェイプやテキストボックスが、横滑りしながら画面に現れる効果)を適用します。
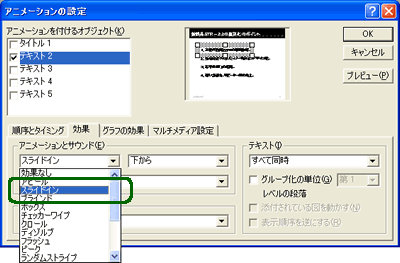
次に、「スライドイン」効果の詳細設定を行います。以下の例では、画面の右側からスライドインしてくるように設定しています(1)。
どのような効果になったか見たい場合は、「プレビュー(2)」をクリックすると、ミニサイズの画面でアニメーション効果を確かめることができます。
プレビューで確かめた後、「OK(3)」ボタンをクリックし、アニメーションの設定が完了します。

アニメーションを実際の大きさで見るには、スライドショーボタンをクリックすると確かめることができます。