パワーポイント使い方講座
段落を変える改行と変えない改行を使い分ける
初めての方にはなかなかイメージしづらい「段落」という概念。そう、ワードやパワーポイントには「段落」という単位が存在します。これを理解してスッキリ操作していきましょう。
1.段落を変える改行
まずは「段落を変える改行」からご説明しましょう。
箇条書きプレースホルダーを例にとると分かりやすいと思います。
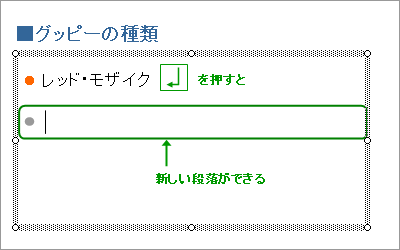
文字を入力し、Enterキーで改行すると、自動的に次の行に行頭文字”●”が表示され新しい行が生まれます。この”●”を1つ持つグループこそが”1つの段落”という単位なのです。(正確にはEnterキーで区切られた単位を段落といいます。)通常みなさんが「Enterキー」で改行しているときは、下図のように自動的に段落を分けながら改行されています。
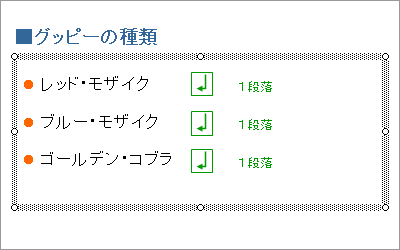
2.段落を変えない改行
次に段落を変えない改行の解説です。例えば先ほどの箇条書きで、それぞれの項目に説明を加えたい場合などに使用します。
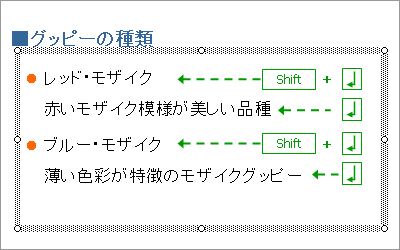
説明を入力したいだけの2行目には先頭に”●”マークは不要です。こういう場合は1行目の最後で![]() キーを押しながらEnterキーを押して下さい。これが段落を変えない改行です。
”●”マークを1つ持つかたまりが1段落(1グループ)ですから、この場合は2行で1段落というわけですね。
キーを押しながらEnterキーを押して下さい。これが段落を変えない改行です。
”●”マークを1つ持つかたまりが1段落(1グループ)ですから、この場合は2行で1段落というわけですね。
以上まとめると次のとおりです。
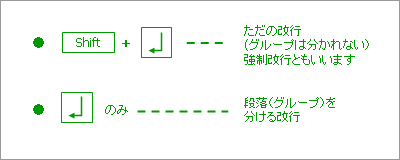
段落が理解できたところで、この段落を利用した便利な機能をご紹介しましょう。
例えば段落グループの前後に微妙なスペースをあけたい場合など、メニューより「書式」−「行間」を選択し、「段落前」(あるいは「段落後」)の数値を変更してみましょう。
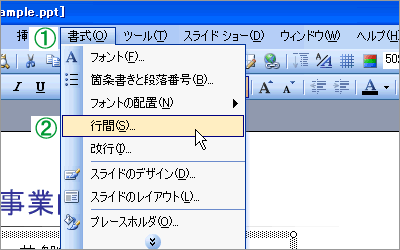
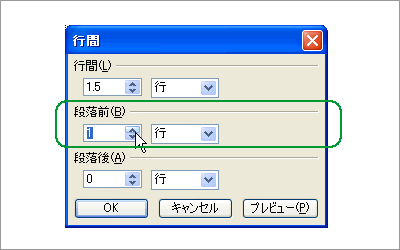
下図のように段落と段落の間にほどよい空間ができ、とても見やすくなりました。
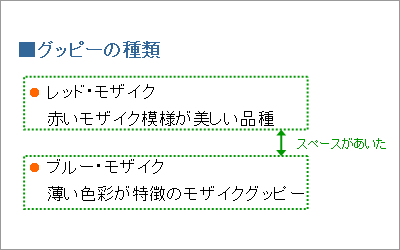
この段落の概念は箇条書きだけでなく、全ての文字入りオートシェイプにあてはまります。
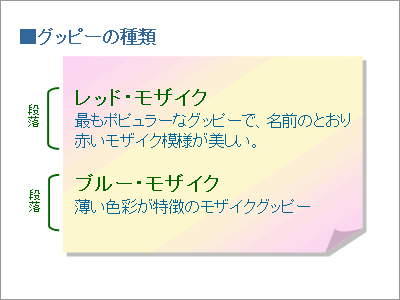
段落を変える改行と変えない改行を使い分ければ、ワンランクアップした使い方ができますね!そしてきっとワードも使いやすくなりますよ。
