パワーポイント使い方講座
特定のスライドにヘッダー・フッターを表示しない
今までスライドのページ番号の付け方など、どのページにもヘッダー・フッターの内容を表示する方法をご紹介してきました。また表紙にはページ番号を振らない方法も学びましたが、表紙ではなく、途中のページなどでヘッダー・フッターの表示を消したい場合もあるでしょう。全く別の資料を添付したり、アンケート用紙を配布資料に盛り込むなど、一連の説明資料と別のものを一つの資料に収めたい場合などに便利な「特定のスライドにヘッダー・フッターを表示しない」方法をご紹介します
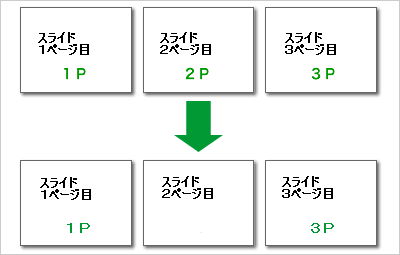
(1) これからヘッダーフッター項目(ページ番号等)を付ける場合
まだどのページにもヘッダー・フッター項目がついておらず、これから設定する場合は、つけたいスライドを選択します。
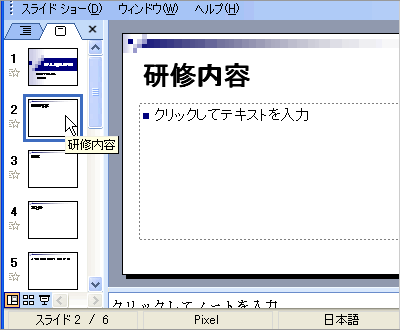
次にメニュー「表示」→「ヘッダーとフッター」を選びます。
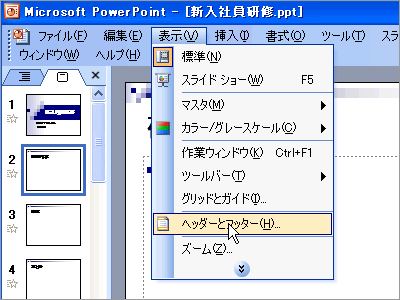
ヘッダー・フッターの設定画面で「日付」「スライド番号」「フッター」など必要な項目を設定した後、「適用」をクリックします。
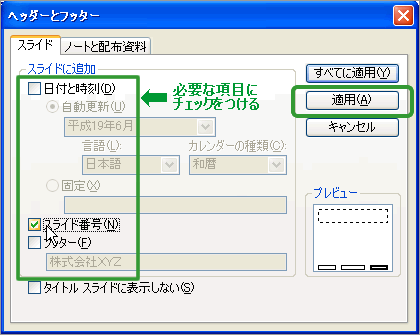
これで今選択していたページにのみヘッダー・フッター項目が表示され、他のページには表示されない状態になりました!(全てのスライドに表示させるなら「すべてに適用」ボタンを押します。)
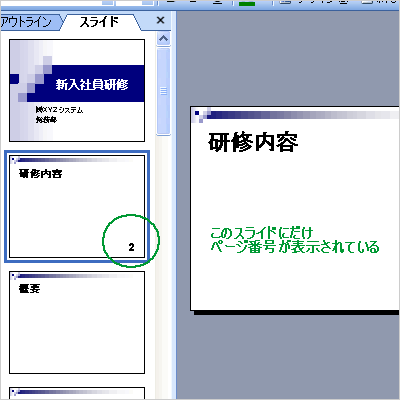
また、1枚ずつスライドの設定をするのは面倒だ!という場合は、選択したい1枚目のスライドをクリックした後2枚目以降は「ctrl」キーを押しながらスライド選択すると離れたスライドを一度に選択することができ、 「shift」キーを押しながら選択したい最後のスライドをクリックすると連続して複数スライドを選択することができます!
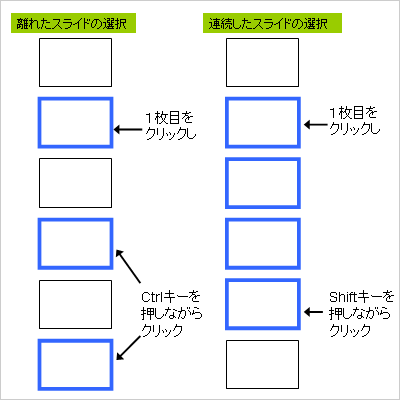
(2)既にヘッダー・フッター項目がついている場合
もうすでにページ番号などが表示されているスライドで、その表示を削除したい場合は、上記の操作同様に項目を削除したいスライドを選択し「ヘッダー・フッター」の設定画面で、不要なヘッダー・フッター項目のチェックをはずし「適用」ボタンをクリックすると、 今選択しているページのみヘッダー・フッター項目が削除されます。
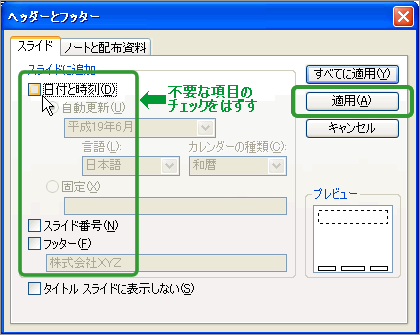
ヘッダー・フッター項目は全てのページに一気に適用されるばかりではないので、細かな設定にもチャレンジしてみて下さいね。
