パワーポイント使い方講座
開始ページの番号を変更する
会議書類を受け取ってページをめくってみると、「あれ、1ページ目が無い。2ページ目から始まってるぞ?」なんてことありませんか?そう、基本設定のままパワーポイントを使うと、よくこのような状態になってしまいます。
もう少し詳しく説明すると、基本設定では、以下の図のように、最初のページが1ページ目になっています。通常、最初のページには表紙を持ってきますから、本文1ページ目が、パワーポイントの設定では2ページ目になってしまうわけです。
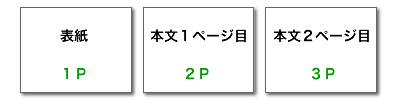
更に言うと、表紙にページ番号をつける人は少ないので、表紙のページ番号を消します。すると、あら不思議。下の図のようにページ番号が2ページ目から始まってしまうという、冒頭で述べたような状況になってしまうわけです。
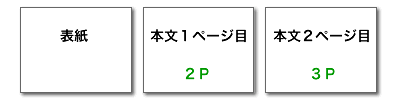
上記のようにしないためには、パワーポイントの設定で、ページの開始番号を変更することです。ページの開始番号を変更するには、以下のように行います。
ツールバーの「ファイル」→「ページ設定」を選択します。
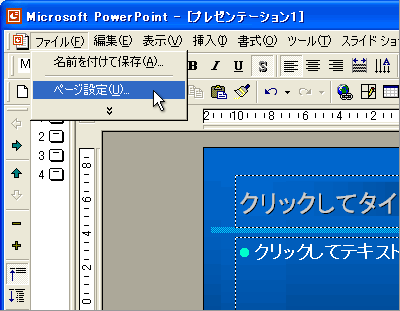
以下の「ページ設定」がポップアップで表示されます。左下の「スライド開始番号」を変更することで、開始ページのページ番号を変更することができます。(基本設定の場合は、以下の図のようにスライド開始番号が「1」になっています。)

スライド開始番号を以下のように「0」に設定すると、表紙が0ページ目になり、本文1ページ目が1ページ目になります。
0ページ目というのは若干おかしい表現なので、表紙のページ番号を消します。すると、本文開始ページからページが表示され、本文開始ページが1ページ目となり、正しいページ番号のつけ方になります。

