パワーポイント使い方講座
表やグラフをオートシェイプとして扱う
パワーポイントでの表やグラフの作成方法を前項でご紹介しました。出来上がった表やグラフは移動したり、拡大縮小したりと、まるで通常のオートシェイプの様に扱えるわけですが、今回はそれだけではなく、もっともっと強調したり飾ったりするために、作成後のグラフや表を一つ一つのパーツに ” 分解 ” してしまう、裏ワザ的な機能をご紹介したいと思います。きっとこの説明だけでは想像しづらいと思いますので、この項を最後まで見てみてくださいね!
まずは作成されたグラフ(または表)をクリックして選択し、[ 図形の調整 ] ボタン − [ グループ解除] をクリックします。
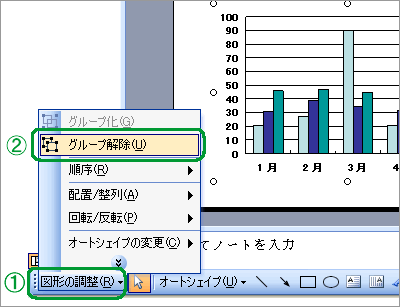
次に『これはインポートされたオブジェクトで、グループではありません。これをMicrosoft Office描画オブジェクトに変換すると、埋め込まれたデータまたはリンクの情報は失われます。変換しますか?』 とメッセージボックスが表示されたら、 [ はい ] を選択して下さい。

これで、グラフが描画オブジェクトに変換されました。見た目は今までのグラフのままみたいですが、リンクも解除されており、このグラフをダブルクリックしても、グラフソフトが起動することもなく、データシートも表示されません。つまりただのオートシェイプ(図形)に変換されたわけですね!
ちなみに、見た目の違いは下の図の通り、通常のグラフは選択したときにハンドルだけが周囲に表示されますが(上のグラフ)、描画オブジェクトとなったグラフには緑色の回転ハンドルもついています(グラフ下)。
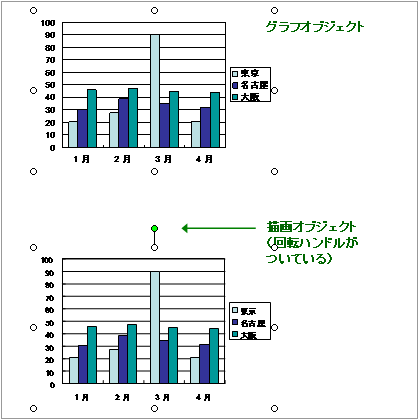
ただ、このままでは、グラフ全体がまだグループ化されたままですので、もう一度、先ほどの操作(一つ目の図を参照)で、グループ解除を行います。
すると、今度は本当にひとつひとつの線や四角形に部品化されます。
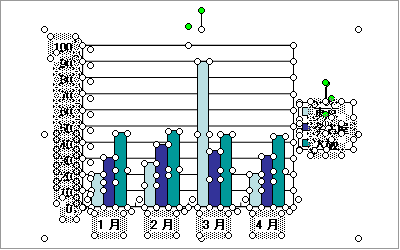
みごとに細かいパーツに分解されましたね!
ここからは、慎重に操作しましょう。強調させたい数値やグラフのパーツを選択して、大きくしたり、色を変えてみたり・・・。下の図は編集のサンプルです。
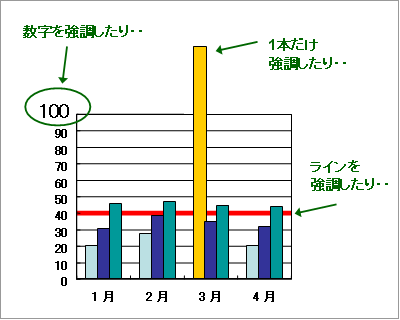
グラフはただ作成しただけでも見やすいものですが、さらにこんなにポイントを強調することができるんですね。
同様に、表もグループ解除して描画オブジェクトに変換すると、こんな感じになります・・・。
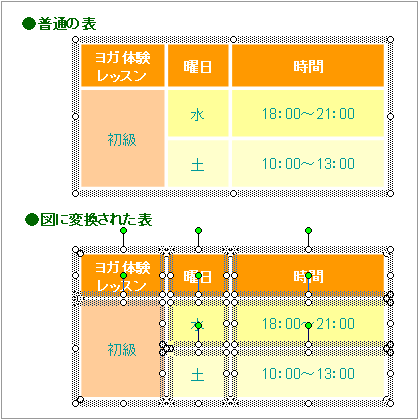
ひとつひとつがオートシェイプ化された表を自由に見栄えよく編集してみてください。
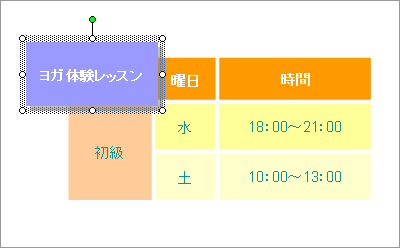
この機能を知っている人はなかなかいないかも?ちょっと自慢できるかも知れませんね?!
ただし、一回分解したらグラフソフトとのリンクも切れていますし、元のグラフや表には戻せません。また、木っ端微塵に分解されていますので、触りすぎてバラバラにしてしまうと、元に戻せなくて、収拾つかない!なんてことにならないように気をつけましょう!
