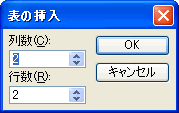パワーポイント使い方講座
パワーポイントで表を作成する
表も「ビジュアル表現」の代表格ですね。すっきりしたスライド作成には欠かせない機能です。操作はワードの表作成と同様ですので、ワード経験者の方は違和感なく、もちろん初心者の方も簡単に使いこなせることでしょう。
操作はまず [ 表の挿入 ] ボタンをクリックします。
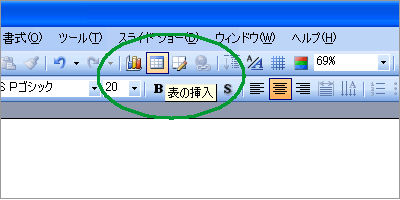
表の行数と列数を指定するマス目が表示されますので、必要な行数と列数分だけドラッグして指定します。
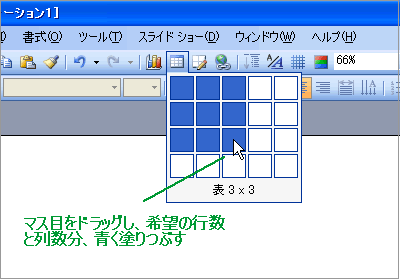
指定した行数、列数の表ができました。表と同時に罫線ツールバーが表示されます。また、入力したいセルをクリックすると 入力カーソル が表示され、文字入力することができます。
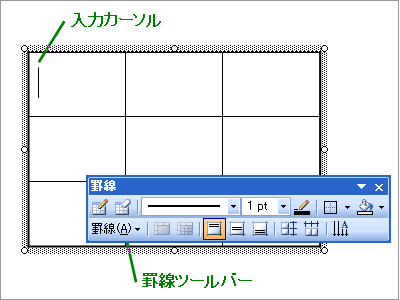
それでは、表に文字を入力してみましょう。
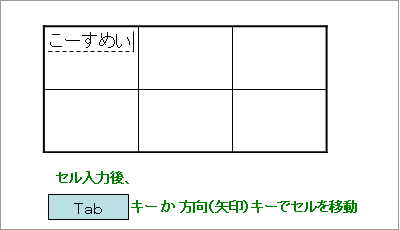
文字確定後、他のセルに移動する場合は、方向(矢印)キーか![]() キーで移動しましょう。(エンターキーでは改行され行の高さが変わってしまいます。)
キーで移動しましょう。(エンターキーでは改行され行の高さが変わってしまいます。)
文字入力ができました。
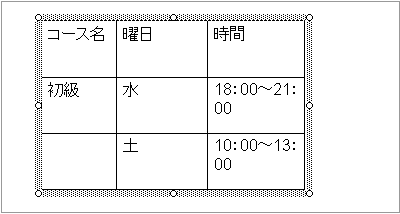
今度は、
罫線の色、セルの幅や色、結合、中央揃え、および文字の大きさや色などの編集を加えて、見栄えよく表を作成しましょう。
※操作はワードとほぼ同様になりますので、ここでは詳細な解説はいたしません。
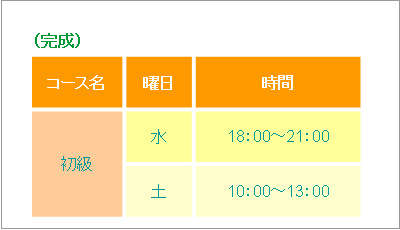
美しくできあがった後なのですが、以下の文字列だけの説明と見比べてみてください!箇条書きが有効な場合ももちろんありますが、表などビジュアル化された情報は直感的に伝わる上、見る人にも強く印象付けることができますね!

尚、表の作り方は上記にご紹介した始め方と、もう一つ、以下のようにコンテンツ用のプレースホルダーが表示されているときは、その中の表の挿入ボタンをクリックしても同じです。
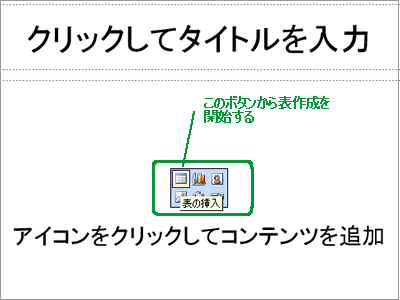
その場合、表の挿入ダイアログボックスが表示されますので、列数と行数を指定し、[OK]ボタンをクリックして下さい。