パワーポイント使い方講座
何度も使うツールバーは切り離して使おう!
スライド作成中に何度も同じコマンドを繰り返し使う時など、いちいちメニューバーから選んでいてはとても面倒で、効率の良い操作とは言えません。
例えば図形の多いスライドを作成する場合、その都度「オートシェイプ」→「基本図形」などから図形を選択していたのでは作業はなかなかはかどりませが、このような方を多くみかけます。そんなときは、「基本図形」のメニューを切り離して使えばとても便利です。
それでは、基本図形のメニューを切り離してツールバーとして常に表示してみましょう。
まず、「オートシェイプ」→「基本図形」をポイントし、表示されたメニューの上部にある![]() 部をポイントしスライド内までドラッグしてみましょう。
部をポイントしスライド内までドラッグしてみましょう。
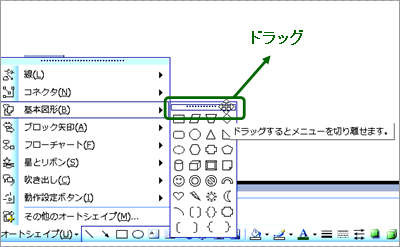
すると、スライド内に「基本図形」メニューがツールバーとして表示されます。こうしておけば、何度もメニューから選択する手間が省けとても効率が上がります。(不要になれば、ツールバーの右上の×をクリックすると、ウィンドウが閉じられます)
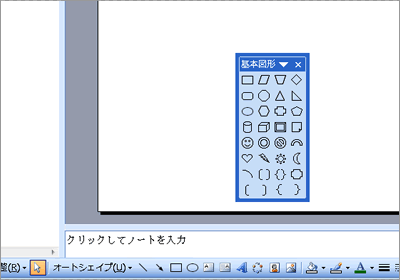
また、スライド内からさらにドラッグして上部(または下部)のツールバーに埋め込んでおいてもよいでしょう。
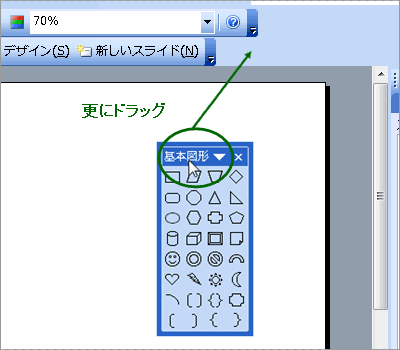
今回は上部のツールバーに配置しました。
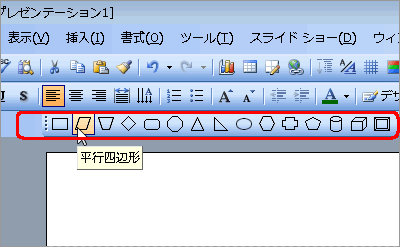
図形作成の頻度が高いパワーポイントでは、特にこういった機能をうまく活用して効率的にスライドを作成したいものです。
