パワーポイント使い方講座
ツールバーはカスタマイズして使おう!
パワーポイントには様々なツールバーがありますが、デフォルト(基本設定)のまま使っていませんか?ツールバーがデフォルトのままだと、作業効率は決して良いとは言えません。
より高いレベルを目指すには、ツールバーについてよく知り、自分が使い勝手の良いように設定を変更することをお勧めします。
ツールバーの設定(表示/非表示の切り替え)は、メニューバーの「表示」→「ツールバー」から行います。「標準」や「書式設定」などメニューをクリックすることで、そのツールバーを表示することができます。
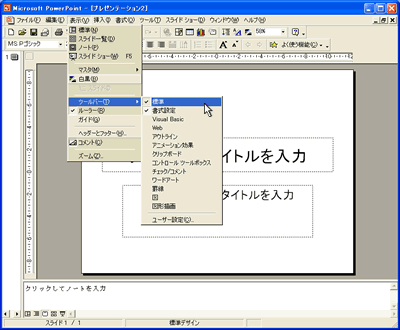
■どのツールバーを表示しておくべきか
どのツールバーを表示しておくべきかは、人によって異なるでしょう。その人の習熟度によっても異なるでしょうが、基本的には、自分がよく行う操作を含んでいるツールバーを表示しておくべきです。
以下では、私が表示しておくことをお勧めする、ツールバーをご紹介します。
1.「標準」・・・ファイルの新規作成や保存、印刷やコピーといった、ベーシックな操作を行うツールバーです。通常の場合、デフォルトで表示されています。
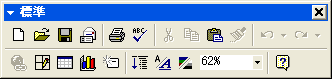
2.「書式設定」・・・フォントやテキストボックスの書式設定を行うツールバーです。「標準」と同じく、通常の場合、デフォルトで表示されています。
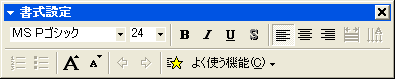
3.「罫線」・・・パワーポイントで表を使用する際に使います。表の罫線の太さや種類、標柱の文字の設定などを行います。
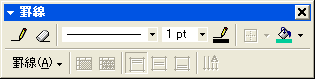
4.「図形描画」・・・オートシェイプやテキストボックス、線、矢印といった図形の作成や設定の変更を行います。

5.「配置/整列」・・・オートシェイプやテキストボックスの位置を揃えることができます。

「配置/整列」のツールバーは、冒頭で紹介したツールバーの表示方法(メニューバーの「表示」→「ツールバー」で表示/非表示を切り替える)では、表示させることができません。
「配置/整列」をツールバーとして常に表示しておくには、「図形描画」のツールバーのうち、「図形の整列」→「配置/整列」を選択し、表示されたメニューをドラッグして切り離します。
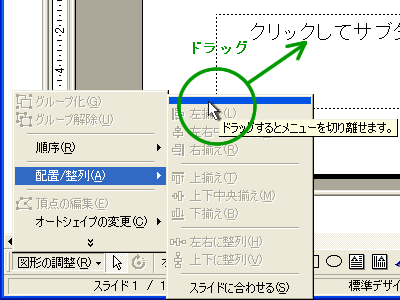
切り離した「配置/整列」のツールバーを、更に上部のツールバーの中にドラッグします。
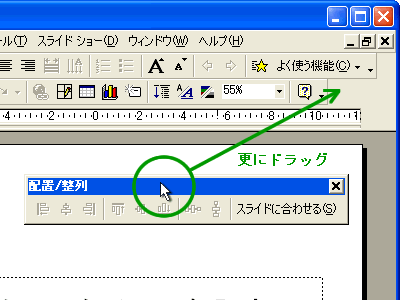
上部ツールバーの一部として取り込まれました。
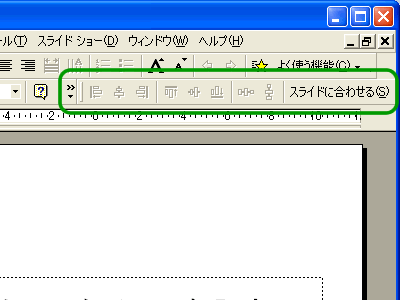
ツールバーは、上記で紹介したもの以外にも沢山ありますので、工夫して自分に最適な設定を作ってみてください。余りに沢山ツールバーを表示すると、逆にごちゃごちゃしすぎて(一画面中のメニュー数が多すぎて)使いづらくなってしまいますので、ご注意ください。
