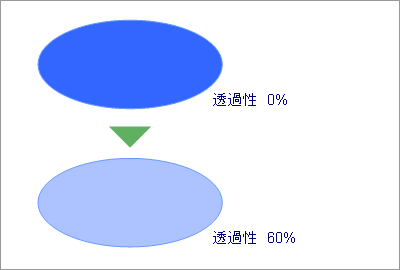パワーポイント使い方講座
透明化を利用して重なった図形を作る
図形を重ねたとき、塗りつぶしを透明化したい場合があります。例えば下のベン図表などは透明化して交わり部分をうまく表示したいですね。
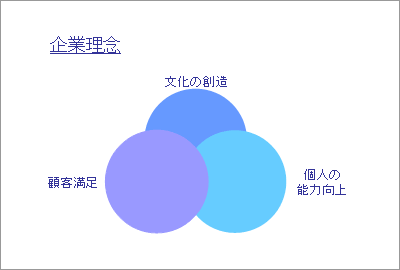
それでは図形に透明化を設定してみましょう。まず対象の図を選択して「右クリック」−「オートシェイプの書式設定」をクリックします。
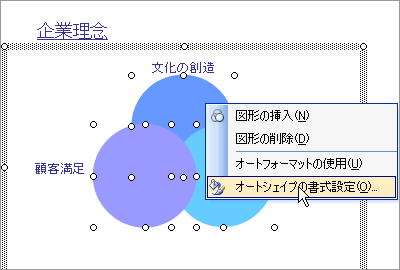
「オートシェイプの書式設定」画面で、透過性のボタン![]() を右へドラッグします。右端が透過性100%で完全に透明となります。(今回は40%で設定します)
を右へドラッグします。右端が透過性100%で完全に透明となります。(今回は40%で設定します)

オートシェイプの交わり部分がみえました!
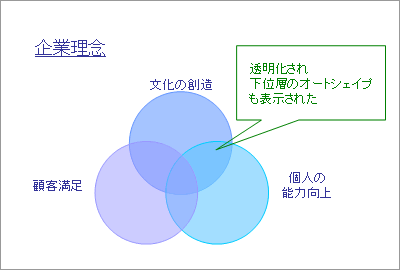
※実際にはベン図表は「図表の挿入」ボタンで自動的に作成できますが、色や透過性の割合を変更したい場合には前述の方法で変更してみてください。
透明化はオートシェイプ同士の重なりだけでなく、写真とオートシェイプが重なったときには透かし絵のような効果も表せます。

また、単に色を少し薄くしたいときなどにも役立ちます。