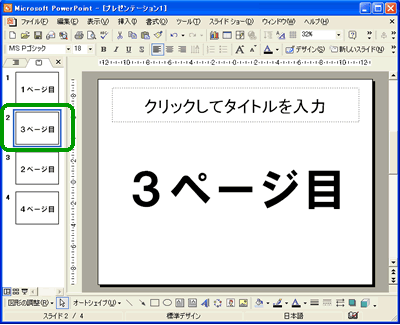パワーポイント使い方講座
ページの追加・削除・入れ替えをする
スライド資料や企画書は、複数のページ(パワーポイントの正式名称ではスライド)からできています。ここでは、ページの追加方法や削除方法など、ページ編成の変更方法を説明します。
1)ページを追加する
ページを追加するにはいくつか方法がありますが、てっとり早い方法をご紹介します。まず、パワーポイントの操作画面を「標準ビュー」にします(以下画面)。パワーポイントの操作画面には、いくつかパターンがあって、それを“○○ビュー”と言います。標準ビューは、パワーポイントの基本画面です。
さて、この標準ビューの左側に、各ページを縮小して表示する枠(スライドタブ)があります。このスライドタブを使って、ページの追加・削除・ページの入れ替え等を行うことができます。ちなみに、このスライドタブはとても便利な機能なので、パワーポイントを操作している間は出しっぱなしにしておくと良いでしょう。
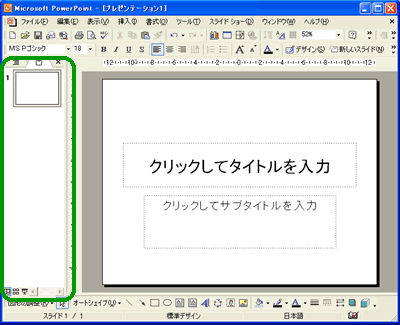
なお、もし画面左にスライドタブが出ていない場合、画面左下の「標準ビュー」ボタンを押せば、スライドタブを表示することができます。
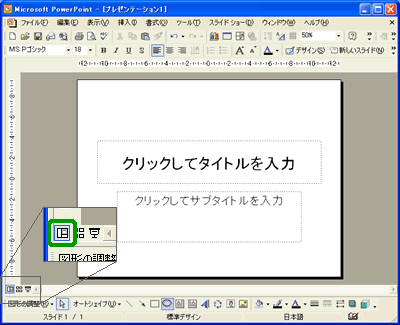
スライドタブの空白部分(ページを追加したい場所)の上で右クリックし、「新しいスライド」を選択します。
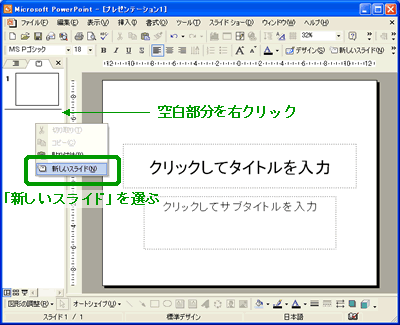
新しいページが挿入されました。
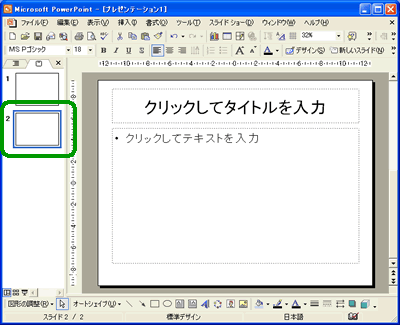
2)ページを削除する
ページの削除は、ページの追加と同じくスライドタブを使って行うことができます。削除したいスライドの上で、右クリックし、「スライドの削除」を選択します。
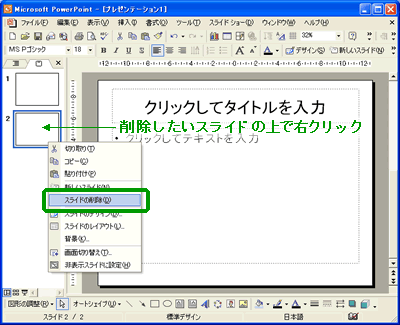
ページが削除されました。
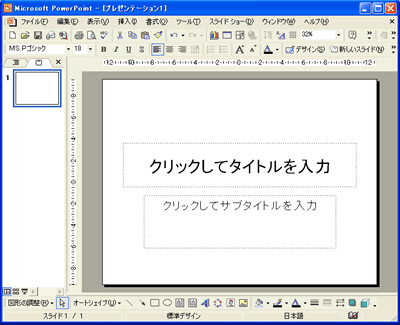
3)ページの順番を入れ替える
スライドタブを使うと、一度作ったページを入れ替えることも簡単にできます。入れ替えたいページをドラッグして、入れ替えたい場所でドロップします。
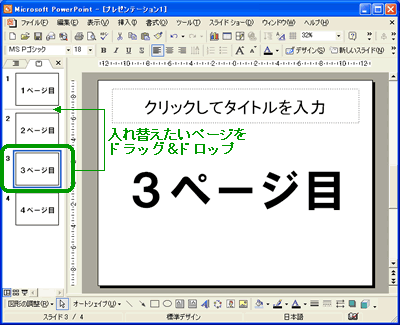
ページの順番が入れ替わりました。