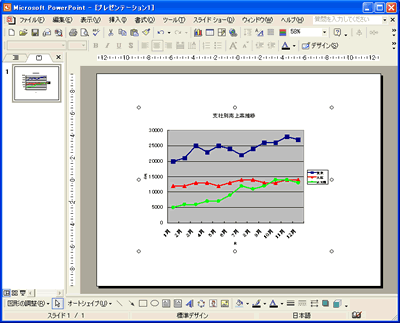パワーポイント使い方講座
画像・クリップアート・グラフを貼り付ける
パワーポイントの書類やスライドを作る際、文章の補助的な役割として、画像やイラストを付け加えるとよりメッセージが伝わりやすくなります。ここでは、画像やクリップアート、エクセルなどで作成したグラフをパワーポイントに貼り付ける方法を学びましょう。
写真やクリップアート、グラフを貼り付ける方法は、ワードでの操作とほとんど変わりません。しかし、ワードは基本的にはレポートなどの文章を書くためのソフトですので、写真やイラストの貼り付けといった、ヴィジュアル要素の扱いには向きません。そのため、操作に不慣れな人もいるかもしれませんね。おさらいとしてご覧下さい。
1)画像を貼り付ける
画像を貼り付けるにはいくつか方法がありますが、一番手っ取り早いのは、取り込みたい画像をコピーし、パワーポイントに右クリックで貼り付けるというやり方です。
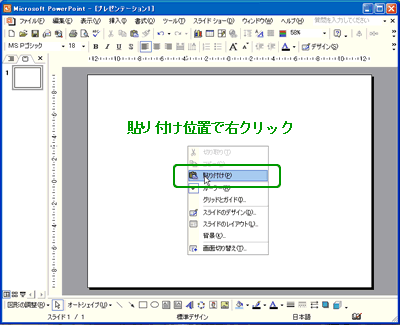
ツールバーの「挿入」→「図」→「ファイルから」を選び、挿入したい画像ファイルを選択しても同じことが出来ます。
2)クリップアートを貼り付ける
パワーポイントには、クリップアートという、イラスト集のような機能がついています。クリップアートを使えば、わざわざイラストを別途用意しなくても、簡単に挿絵入りのスライドを作ることができます。
クリップアートを使うには、ツールバーの「クリップアートの挿入」ボタンをクリックします。
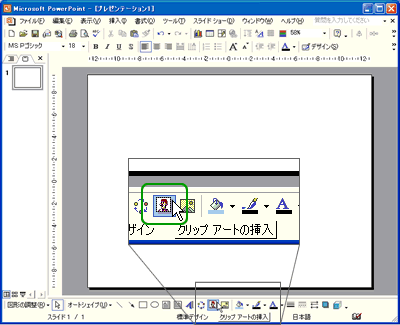
ボタンを押すと、「クリップアートの挿入」というツールバーが表示されます。クリップアートを探す方法はいくつかありますが、ここではキーワード検索で探す方法をご紹介します。
検索フォームの中に、探したいクリップアートに関連しそうなキーワードを入力し、「検索」ボタンをクリックしてください。
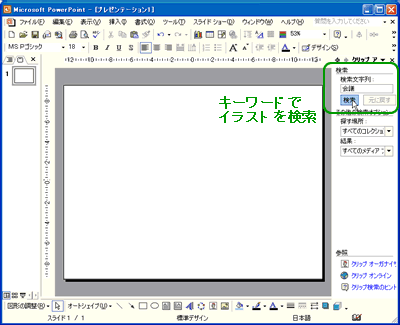
検索に該当するクリップアートがあると、「結果」として表示されます。
検索結果のクリップアートを挿入したい場合は、
サムネイルをクリックすればパワーポイントのスライド上に挿入することが出来ます。
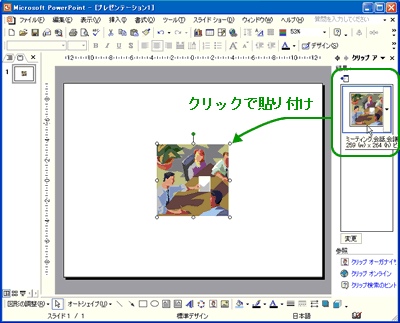
3)Excelで作成したグラフの取り込み
パワーポイントは、Excelで作成したグラフや表をそのまま取り込むことが可能です。取り込みかたとしては画像とほぼ同じですが、エクセルのグラフをコピーする方法が若干画像などとは違うので、こちらで説明をしておきます。
グラフのコピーは、ツールバーの「編集」→「コピー」を選択します。
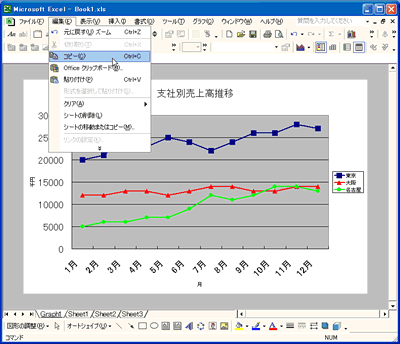
次に、貼り付けたいスライド上で、右クリックし、貼り付けを選択します。グラフが貼り付けられました。