パワーポイント使い方講座
オートシェイプを90度回転させる
今回は一気にオートシェイプを90度回転させる方法をご紹介しましょう。”90度ずつ回転”させる方法として、 「左回り」と「右回り」があります。それでは実際に操作してみましょう。(ここでは「右回り」でご紹介します)
まず回転させたいオートシェイプを選択します。
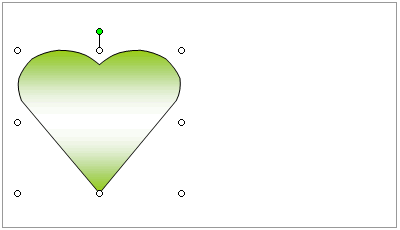
次に、ツールバーの[図形の調整]−[回転/反転]−[ 右90度回転 ] を選択します。
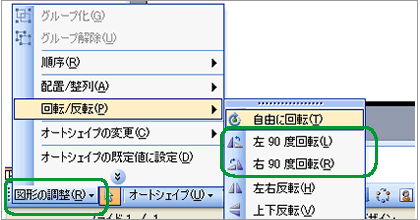
オートシェイプが簡単に右90度に回転しましたね。
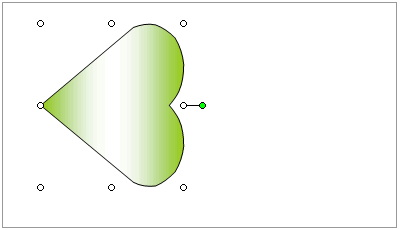
このオートシェイプにもう一度「右90度回転」を実行すると、次のように元の図形より180度回転した状態となり、真下を向いた状態になります。
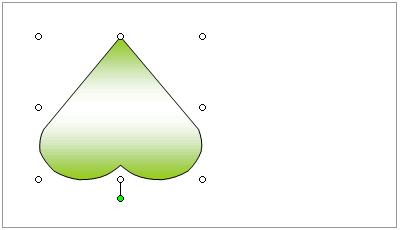
ではこの機能を利用して、「4つ葉のクローバー」を描画してみましょう。
まずハード型のオートシェイプを1つ描いて、あと3枚はコピーします。
そして、1枚は、「右90度
回転」を1回、もう1枚は「右90度回転」を2回、最後の1枚は「右90度回転」を3回実行すれば、以下のようになりますね。(但し、最後の1枚は「右90度」を3回実行するのは面倒なので、「左90度回転」を1回でも良いでしょう!)
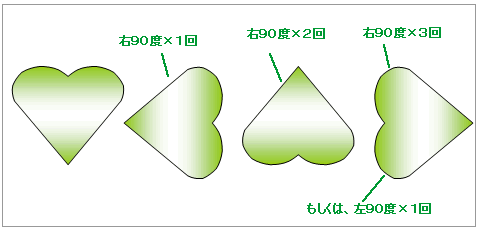
そして、これらの葉っぱをキレイに移動して並べ替えれば、できあがり!
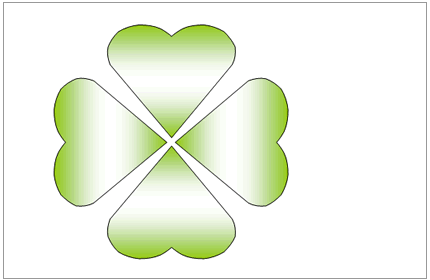
いかがでしたか?みなさんも、色々工夫して色んな図形を描画してみて下さいね。
この他にも「上下反転」「左右反転」など、オートシェイプの向きを簡単に変える機能があります。
