パワーポイント使い方講座
オートシェイプの回転を一定の角度ごとに行う
前項では、オートシェイプを自由に回転させる方法をご紹介しました。マウスのドラッグだけで簡単にオートシェイプの角度が変わるのでとても便利ですが、複数のオートシェイプを同じ角度だけ傾けたいといった時には、今からご紹介するテクニックを知っておくととても便利です。
方法は簡単。通常のオートシェイプの回転を行う操作に 「 Shift キーを押しながら 」という操作を加えればよいのです。そうすると、オートシェイプは一定の角度(15度間隔)で回転できるようになります。
では操作を確認してみましょう。
下図のように、まずオートシェイプの緑の○(回転ハンドル)をポイントします。
マウスポインタの形が![]() に変わります。ここまでは通常の回転と同様です。
に変わります。ここまでは通常の回転と同様です。
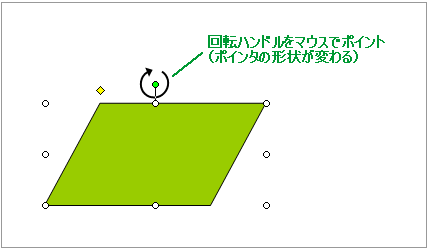
次に、マウスを回転させたい方向(右回りか左回り)にドラッグするのですが、この時に ![]() キーを押しながらドラッグします。
キーを押しながらドラッグします。
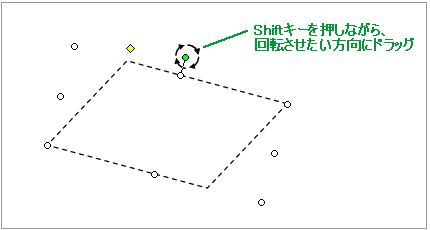
ドラッグ中、オートシェイプは点線で表示され、マウスポインタの形が![]() に変わります。その際、回転は15度間隔で行われ、一定の角度をつけやすくなるのです。
に変わります。その際、回転は15度間隔で行われ、一定の角度をつけやすくなるのです。
あと、大事なのが Shift キーを放すタイミングです。オートシェイプをドラッグしている間は Shift キーを放さず押しっぱなしにしていて下さいね。角度が決定したら、まずマウスボタンから手を放し、その後 Shift キーを放します。15度間隔の角度が有効なのは Shift キーを押している間だけです。 Shift キーから先に手を放してはただの回転になってしまいます。
また、この 「 Shift キーを押しながら」 という操作は、色んな場面で役立つことがあります。例えば、 Shift キーを押しながらオートシェイプで四角形を描くと「正方形」が描け、円を描くと「真円」が描けます。また、 Shift キーを押しながら直線を描くとまっすぐな水平線や垂直線、15度ずつ角度をつけた直線が描けるのです。機会があれば一度お試し下さいね!
